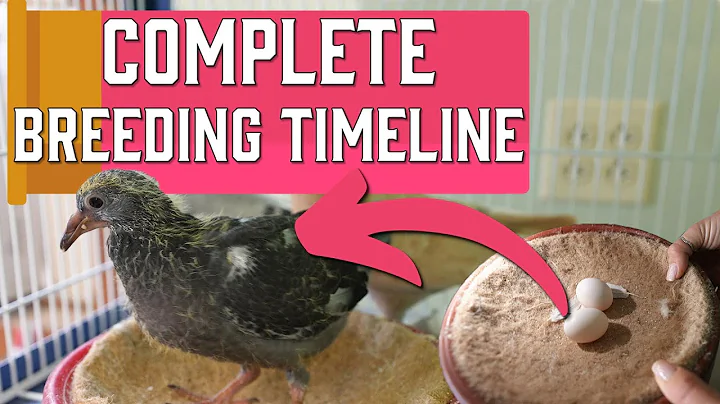Enhance Your Music with Tempo Changes in Musescore
Table of Contents:
- Introduction
- Part 1: Installing and Troubleshooting Plug-ins
2.1. How to Install Plug-ins
2.2. Troubleshooting Plug-in Installation Issues
- Part 2: Using Plug-ins for Tempo Changes
3.1. Navigating to the Musescore Plugin Site
3.2. Selecting the Tempo Changes Category
3.3. Checking Compatibility and Applying Filters
3.4. Downloading and Extracting the Plug-in
3.5. Setting up the Plugin Folder and Preferences in Musescore
3.6. Installing the Tempo Changes Plug-in
3.7. Applying Tempo Changes to a Musical Phrase
3.8. Using the Linear Algorithm for Tempo Changes
3.9. Exploring the Curved Algorithm for Tempo Changes
- Conclusion
Using Plug-ins for Tempo Changes
Are you a music enthusiast looking to enhance your compositions in Musescore using plug-ins? In this article, we will explore the process of installing plug-ins and specifically focus on using the Tempo Changes plug-in to create dynamic tempo variations. Whether you are a beginner or an experienced Musescore user, these step-by-step instructions will help you optimize your workflow and add a professional touch to your music. So, let's dive in and discover the potential of plug-ins in Musescore! 🎵
Introduction
Musescore is a popular music notation software that offers a wide range of features to musicians and composers. One of the standout features of Musescore is its compatibility with plug-ins, which allows users to extend the software's capabilities and customize their compositions. In this article, we will focus on one specific type of plug-in – the Tempo Changes plug-in – and explore the process of installing and utilizing it effectively.
Part 1: Installing and Troubleshooting Plug-ins
How to Install Plug-ins
Before we delve into the details of using the Tempo Changes plug-in, let's first understand how to install plug-ins in Musescore. The process is simple and straightforward. To get started, follow these steps:
- Open Musescore on your computer.
- Click on "Plugins" in the menu bar.
- Navigate to the "Plugin Manager" option.
- In the Plugin Manager window, you will see a list of available plug-ins.
- Find the plug-in you want to install and check if it is compatible with your version of Musescore.
- Click on the plug-in to select it.
- Finally, click on the "Install" button to install the selected plug-in.
Troubleshooting Plug-in Installation Issues
Sometimes, during the installation process, you may encounter issues that prevent the plug-in from working correctly. Here are a few troubleshooting tips to help you overcome common installation problems:
- Ensure that you have the latest version of Musescore installed on your computer. Older versions may not support certain plug-ins.
- Check if the plug-in you are trying to install is compatible with your operating system.
- Verify that you have sufficient permissions to install plug-ins on your computer. Some systems may require administrative access.
- If the plug-in installation fails or does not appear in the Plugin Manager, try restarting Musescore and repeating the installation process.
- If you have followed all the steps correctly and are still experiencing issues, it is recommended to seek assistance from the Musescore community forums or the plug-in developer's website.
By following these guidelines, you should be able to install plug-ins without any major issues. Now, let's move on to the exciting part – using the Tempo Changes plug-in for dynamic tempo variations!
Part 2: Using Plug-ins for Tempo Changes
Navigating to the Musescore Plugin Site
To explore and download plug-ins for Musescore, you need to visit the official Musescore plugin site. Follow these steps to access the site:
- Open your web browser and go to the Musescore plugin site.
- If you are unable to find the site, you can find the link in the article's description.
Selecting the Tempo Changes Category
Once you are on the Musescore plugin site, you will notice various categories of plug-ins. To access the Tempo Changes plug-in, follow these steps:
- Click on the "Playback" category.
- Look for the "Tempo Changes" option and click on it.
Checking Compatibility and Applying Filters
Before downloading a plug-in, it is crucial to ensure that it is compatible with your version of Musescore. To do this, follow these steps:
- Check the compatibility information provided on the plug-in page.
- Make sure you are using the most recent version of Musescore.
- Apply any additional filters or preferences based on your specific requirements.
Downloading and Extracting the Plug-in
Once you have selected the Tempo Changes plug-in, it's time to download and install it. Follow these steps:
- Scroll down to the bottom of the plug-in page.
- Look for the "Musescore 3" option and click on it.
- The plug-in file will be downloaded as a ZIP file.
- Locate the downloaded file on your computer and extract its contents.
Setting up the Plugin Folder and Preferences in Musescore
To ensure proper installation and functionality, it is essential to set up the plugin folder and preferences correctly in Musescore. Let's go through the necessary steps:
- Open the Musescore software on your computer.
- Go to the "Edit" menu and select "Preferences" at the bottom.
- In the Preferences window, navigate to the "General" section.
- Locate the "Plugins" option and click on it.
- Take note of the path name displayed. It should look something like "C:\Users\YourUsername\Documents\Plugins".
- If you don't have a specific folder for plugins, create a new folder in the "Documents" directory and name it "Plugins".
- Click on the "Folder" icon next to the path name and select the newly created "Plugins" folder.
- Click "Apply" to save the changes.
Pros: The plugin installation process is straightforward and can be done by following a few simple steps. It allows users to quickly enhance their compositions with various features and functions.
Cons: Users may encounter compatibility issues or face troubleshooting problems during the installation process. In such cases, seeking assistance from the Musescore community or plugin developers may be necessary.
Installing the Tempo Changes Plug-in
Now that you have the plugin folder set up, it's time to install the Tempo Changes plug-in. Follow these steps:
- Locate the extracted contents of the plug-in ZIP file.
- Double-click on the "TempoChanges.qml" file to open it.
- A prompt will appear asking for confirmation to install the plug-in. Click "OK" to proceed.
- After the installation, you can delete the ZIP file, as the plugin is now in its designated folder.
Congratulations! The Tempo Changes plug-in is successfully installed and ready to use in Musescore. In the next few steps, we will explore how to apply tempo changes to a musical phrase and utilize different algorithms for optimal results.
Applying Tempo Changes to a Musical Phrase
- Open a musical score in Musescore or create a new one.
- Select the phrase or section where you want to apply tempo changes.
- Go to the "Plugins" menu and click on "Tempo Changes".
- A dialog box will appear, allowing you to adjust the tempo parameters.
- Set the desired starting BPM (Beats Per Minute) and ending BPM for the tempo change.
- You can choose between a linear or curved algorithm for the tempo transition.
- After configuring the settings, click "OK" to apply the tempo changes.
Using the Linear Algorithm for Tempo Changes
The linear algorithm is a straightforward method for applying tempo changes to a musical phrase. It gradually slows down or speeds up the tempo, creating a smooth transition. Here's how to use the linear algorithm:
- Follow the steps mentioned above to access the Tempo Changes plug-in.
- Set the desired starting and ending BPM for the tempo change.
- Choose the "Linear" algorithm option.
- Click "OK" to apply the changes.
Note: It is recommended to experiment with different starting and ending BPM values to achieve the desired tempo transition.
Exploring the Curved Algorithm for Tempo Changes
The curved algorithm offers more flexibility in shaping the tempo changes within a musical phrase. It allows you to create both gradual and drastic variations, adding a unique touch to your compositions. To use the curved algorithm, follow these steps:
- Access the Tempo Changes plug-in as explained earlier.
- Configure the starting and ending BPM for the tempo change.
- Select the "Curved" algorithm option to access the curve graph.
- Adjust the curve segments to control the tempo variations.
- As you make changes to the curve, the tempo alterations will be reflected in real-time.
- Once you are satisfied with the tempo changes, click "OK" to apply them.
Conclusion
In this article, we have explored the process of installing plug-ins in Musescore and specifically focused on using the Tempo Changes plug-in for dynamic tempo variations. By following the instructions provided, you can enhance your compositions and streamline your workflow in Musescore. Remember to experiment with different settings and algorithms to find the perfect tempo changes for your musical pieces. Now, go ahead and utilize the power of plug-ins to create captivating, professional-sounding music in Musescore!
Highlights:
- Learn how to install and troubleshoot plug-ins in Musescore.
- Discover the Tempo Changes plug-in and its capabilities.
- Navigate the Musescore plugin site and download plug-ins.
- Set up the plugin folder and preferences in Musescore.
- Use the Tempo Changes plug-in to create dynamic tempo changes.
- Explore the linear and curved algorithms for tempo variations.
- Optimize your musical compositions and workflow in Musescore.
FAQ:
Q: Can I use plug-ins in Musescore without any programming knowledge?
A: Yes, plug-ins can be utilized without programming knowledge. Simply follow the installation and usage instructions provided by the plug-in developer.
Q: Are all plug-ins compatible with the latest version of Musescore?
A: Not all plug-ins may be compatible with the latest version of Musescore. Before installing a plug-in, make sure to check its compatibility information and ensure that you are using the recommended version of Musescore.
Q: Can I create my own plug-ins for Musescore?
A: Yes, Musescore provides a comprehensive plug-in API that allows users to develop their own plug-ins. However, programming knowledge is required for creating custom plug-ins.
Q: Can I use multiple plug-ins simultaneously in Musescore?
A: Yes, you can use multiple plug-ins simultaneously in Musescore. The software allows you to activate and deactivate plug-ins as per your requirements.
Q: How can I troubleshoot plug-in installation issues in Musescore?
A: If you encounter any issues during plug-in installation, make sure you are using the latest version of Musescore and follow the troubleshooting tips mentioned in the article. If the problem persists, seek assistance from the Musescore community or plug-in developers.
Resources: