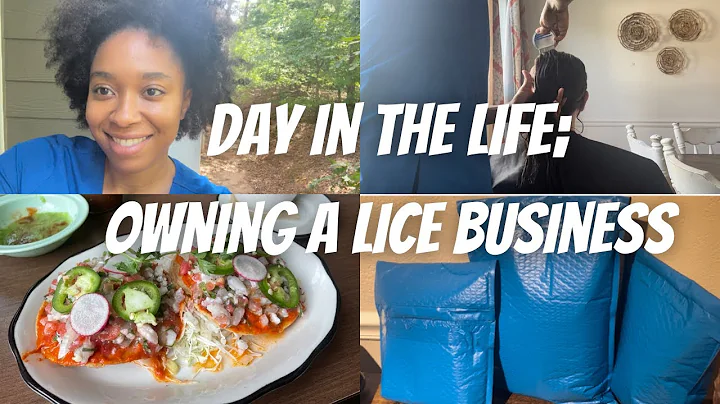Excel Dates Sorting Problem? Here's the Ultimate Solution!
Table of Contents:
- Introduction
- The Problem with Sorting Dates in Excel
- Checking if Dates are Formatted Correctly
- The Solution: Using the Text to Columns Feature
- Formatting the Dates
- Sorting the Dates Correctly
- Conclusion
The Problem with Sorting Dates in Excel
Have you ever encountered the issue of dates not sorting correctly in Excel? It can be frustrating, especially when you have a large dataset with multiple dates. One of our subscribers, Irin from Ultra Gym in the UK, recently contacted us about this problem. He had tried sorting the dates using the A to Z option, but they remained out of order by year. In this article, we will explore the common problem of dates not sorting correctly in Excel and provide a step-by-step solution to fix it.
Introduction
Excel is a powerful tool for organizing and analyzing data, including dates. By default, Excel recognizes dates and allows you to perform various calculations and manipulations on them. However, there are instances where Excel fails to sort dates correctly, leaving users puzzled and frustrated. Irin's spreadsheet serves as a prime example of this issue. The dates appear to be formatted correctly, but when sorted using the A to Z option, they defy logic and remain out of order.
Checking if Dates are Formatted Correctly
Before diving into the solution, it's essential to ensure that the dates in your Excel sheet are formatted correctly. Just because they look like dates doesn't necessarily mean Excel recognizes them as such. To check the formatting, select a cell containing a date and examine the options in the formatting toolbar. Dates should be displayed in a right-aligned format.
To further confirm if Excel recognizes the cell as a date, you can use a simple formula. Type "=ISTEXT(A1)" (replace A1 with the cell reference containing the date) and press enter. If the result is "false," it means Excel recognizes the cell as a date. However, if it returns "true," the cell is merely treated as text.
In Irin's case, even though the cells appeared to contain dates and were formatted accordingly, the formula returned "true," indicating that Excel did not recognize them as dates.
The Solution: Using the Text to Columns Feature
To resolve the issue of Excel not sorting dates correctly, we need to utilize the "Text to Columns" feature. This feature allows us to split the data into separate columns and format them appropriately.
Here's a step-by-step guide:
- Select the column containing the dates by clicking on the column header (e.g., Column C).
- Navigate to the "Data" tab in the Excel toolbar.
- Click on the "Text to Columns" button, which is located on the far right side.
- In the "Text to Columns Wizard" window, choose the "Delimited" option and click "Next."
- Leave all the delimiter options unchecked and click "Next."
- In the next step, select the "Date" option and ensure the correct date format is chosen (e.g., "MDY" for month-day-year). If your dates follow a different format, adjust accordingly.
- Click "Finish" to complete the process.
Formatting the Dates
Now that we have split the dates into separate columns, we need to format them correctly as dates. Follow these steps:
- Select the column with the newly formatted dates.
- Right-click on the selected column and choose "Format Cells" from the context menu.
- In the "Format Cells" dialog box, select the desired date format under the "Date" category (e.g., "Long Date").
- Click "OK" to apply the formatting.
Sorting the Dates Correctly
With the dates formatted correctly, we can now sort them using the A to Z option. Here's how:
- Select the column containing the dates.
- Go to the "Data" tab and click on the A to Z button.
- If prompted, choose the option to expand the selection and click "Sort."
Upon completing these steps, you will notice that the dates are now sorted correctly, starting with the earliest date and ending with the most recent one.
Conclusion
Sorting dates correctly in Excel can be a frustrating challenge, but with the right approach, you can overcome this issue. By checking the formatting, utilizing the Text to Columns feature, and ensuring the correct date formatting, you can solve the problem of dates not sorting correctly in your Excel spreadsheets. Remember to follow the step-by-step process outlined in this article to achieve accurate sorting of dates in Excel.