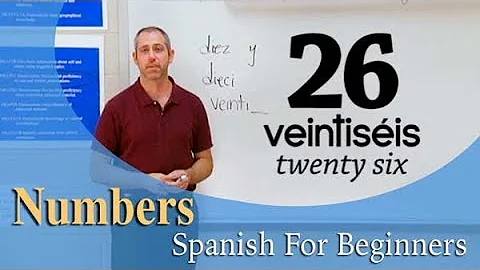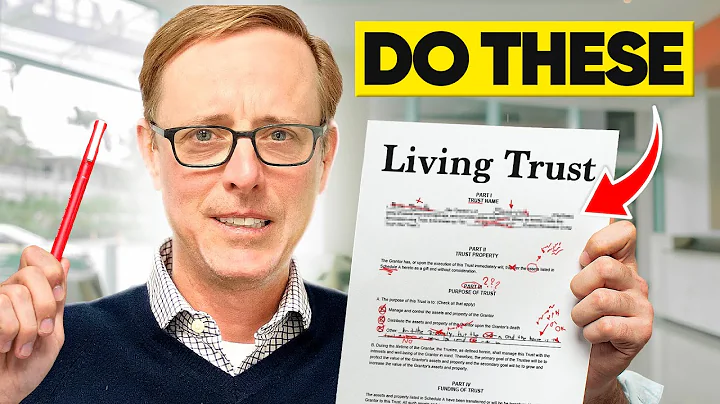Fix Internet Connectivity Issues: Restart Cable Modem & Router
Table of Contents
- Introduction
- Checking Connections
- Power Cycling the Modem and Router
- Troubleshooting the 5G Light
- Dealing with the Lock Icon
- Resolving Issues with the Wireless Light
- Turning on the Radios
- Restarting Your Computer
- Testing Your Internet Connection
- Conclusion
Introduction
In this article, we will discuss a common issue of not getting internet through your wireless router and provide you with a solution to fix it. We will guide you through the process of power cycling your modem and router, checking connections, troubleshooting the 5G light, and handling other related issues. By the end of this article, you will have a clear understanding of how to resolve these internet connectivity problems. So, let's dive in!
Checking Connections
Before we jump into power cycling, it's important to ensure that all your connections are secure. Start by checking the coax cable connection from the wall to the modem. Make sure it is tightly connected. Similarly, check the Ethernet cable connecting the modem to the router, ensuring it is plugged in securely. These preliminary checks are crucial to rule out any loose or faulty connections that could be causing the internet issue.
Power Cycling the Modem and Router
The first step in troubleshooting your wireless router is to perform a power cycle. Start by shutting down any devices connected to the router, such as computers or laptops. Then, unplug the power cords of both the modem and the router. Wait for approximately 20 seconds to give them enough time to fully power down. Now, plug the power cord back into the modem and let it reboot. Once all the lights on the modem are solid, you can plug in the power cord of the router. Wait for it to boot up, and you should see a blue light indicating that the 5G network is active. Power cycling your devices can often resolve temporary connectivity issues.
Troubleshooting the 5G Light
If you notice that the 5G light on your router is not turning on or is showing an orange color, it could indicate a problem with the modem or a weak connection. Ensure that the modem is functioning properly by checking for a solid green light on the little globe icon. If the light is not green, it might be a modem issue that needs further investigation. However, if the modem is functioning correctly, the problem might lie with the router itself. Consider reaching out to technical support for assistance in resolving this issue.
Dealing with the Lock Icon
The lock icon on your router is unrelated to the internet connectivity problem and can be ignored for now. It indicates whether the wireless radios are enabled or disabled for your network. If you have accidentally disabled the wireless radios and only want to use the wired connections, you will see a solid lock light. To enable the wireless radios, simply press and hold the wireless light button on the router for a few seconds until the light turns back on. This will reactivate the wireless functionality and restore your wireless network.
Resolving Issues with the Wireless Light
In some cases, you may experience a complete loss of wireless connectivity without any apparent reason. If you have verified all the previous steps and still can't connect wirelessly, it's worth checking the wireless light on your router. Press and hold the wireless light button for a few moments, then release it. This action should restore the wireless functionality by restarting the radios. If this doesn't resolve the issue, consider contacting your internet service provider or seeking professional assistance.
Turning on the Radios
If you have intentionally turned off the wireless radios on your router and now want to use the wireless network again, follow these steps. Press and hold the wireless light button for a moment, then release it. This action will enable the radios and allow you to connect to the wireless network. Once the wireless light is back on, you should be able to connect your devices and enjoy wireless internet access.
Restarting Your Computer
After completing the power cycle and ensuring all the connections are secure, it's time to restart your computer. Shut it down completely, wait for a few seconds, and then turn it back on. During the boot time, your computer will establish a connection with the modem and router. Once it finishes booting up, you can proceed to test your internet connection and verify if the issue has been resolved.
Testing Your Internet Connection
To confirm whether the power cycling and troubleshooting steps have successfully resolved your internet connectivity problem, you need to test your connection. Open your web browser and try accessing a website to check if you have a stable internet connection. If the webpage loads without any issues, congratulations! Your internet connection is back on track. However, if you are still experiencing problems, it's recommended to contact your service provider for further assistance.
Conclusion
In this article, we have provided a step-by-step guide for fixing internet connectivity issues with your wireless router. We discussed the importance of checking connections, power cycling the modem and router, troubleshooting various lights and icons, and restarting your computer. Following these steps should help you resolve most common internet problems. However, if you continue to experience issues, it's best to seek professional help or reach out to your internet service provider for additional support.
Highlights
- Understanding the common problem of not getting internet through your wireless router.
- Step-by-step guide to power cycling your modem and router.
- Checking the connections to ensure a secure and stable internet connection.
- Troubleshooting the 5G light and other related issues.
- Dealing with the lock icon and turning on the wireless functionality.
- Restarting your computer to establish a connection with the modem and router.
- Testing your internet connection to verify if the issue has been resolved.
FAQ
Q: Why am I not getting internet through my wireless router?
A: There could be various reasons for this issue, such as loose connections, modem/router malfunction, or network configuration problems.
Q: What does power cycling mean?
A: Power cycling refers to the process of shutting down and restarting your modem and router to resolve any temporary connectivity issues.
Q: How long should I wait during the power cycling process?
A: It is recommended to wait for around 20 seconds to ensure the devices have completely powered down before plugging them back in.
Q: What should I do if the 5G light on my router is not turning on?
A: First, check the modem's globe icon for a solid green light. If the light is green, the issue might be with the router itself. Contact technical support for further assistance.
Q: Can I disable the wireless functionality on my router?
A: Yes, you can disable the wireless radios by pressing and holding the wireless light button. To enable it again, repeat the same action.
Q: Why should I restart my computer after power cycling and checking connections?
A: Restarting your computer allows it to establish a fresh connection with the modem and router, ensuring proper functionality.
Q: How can I test my internet connection?
A: Open a web browser and try accessing a website. If it loads without any issues, your internet connection is most likely working correctly.
Q: What should I do if I'm still experiencing internet connectivity issues after following the troubleshooting steps?
A: If the problem persists, it's advised to contact your internet service provider for further assistance or consider seeking professional help.
Resources
- [Link to your service provider's support website]
- [Link to additional troubleshooting guides]