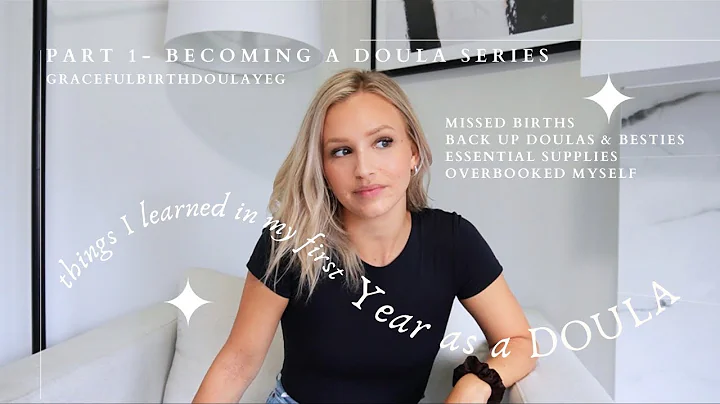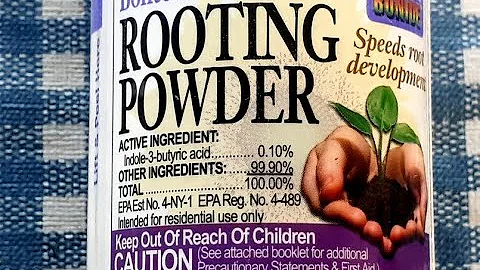Fix Selection Issues in AutoCAD: Simple and Effective Solutions
Table of Contents
- Introduction
- Issue: Unable to Select Objects and Start a Command
- Variable: Pick First - Solution for Selection Issue
- Issue: Dialog Boxes Not Appearing
- Variable: File Dia - Turning Dialog Boxes On
- Issue: Borders/Frames Around Images
- Variable: Image Frame - Adjusting Image Borders
- Variable: PDF Frame - Adjusting PDF Borders
- Other Frame Options
- Conclusion
How to Fix Selection Issues in AutoCAD
AutoCAD is a powerful software used for drafting and designing. However, sometimes users may face issues where they are unable to select objects and start a command. In this article, we will discuss how to fix this issue and explore a few other variables within AutoCAD that can save you time and headaches. So, let's dive right in!
💡 Issue: Unable to Select Objects and Start a Command
A common issue that often arises in AutoCAD is the inability to use commands after selecting multiple objects. For example, you may have selected a group of objects and tried to delete them by pressing 'E' for erase, but nothing happens. This can be frustrating, especially when you're used to performing actions in a certain order.
To resolve this issue, you need to check and modify a variable called "PICKFIRST". This variable determines whether you can start a command immediately after selecting objects. Here's what you need to do:
- Type "PICKFIRST" in the command line.
- Make sure that the variable value is set to "1" (highlighted).
- Press enter to change the variable.
By setting the PICKFIRST variable to "1", you will be able to select objects and then immediately start a command, such as erase or move. This simple fix can save you a lot of time and frustration when working with AutoCAD.
💡 Issue: Dialog Boxes Not Appearing
Another issue that many AutoCAD users encounter is the disappearance of dialog boxes. You might notice this when trying to perform functions like "Save As" or "Open", where the dialog box no longer pops up and instead, you see a command line or text prompt.
To bring back the dialog boxes and restore their functionality, you can use the "FILEDIA" variable. Here's what you need to do:
- Type "FILEDIA" in the command line.
- Change the variable value to "1" (highlighted).
- Press enter to apply the changes.
Once you have set FILEDIA to "1", the dialog boxes will reappear when you perform actions like opening or saving files. This makes it easier for you to navigate through directories and select the desired files.
💡 Issue: Borders/Frames Around Images
In AutoCAD, you may come across situations where images, objects, or PDFs have lines or frames around them. These borders can affect the appearance and printing of your drawings. Fortunately, there is a variable called "IMAGEFRAME" that allows you to control the display and plotting of these frames.
To adjust the borders or frames around images, follow these steps:
- Type "IMAGEFRAME" in the command line.
- You will be presented with three options: 0, 1, and 2.
- 0: Turns off the frame entirely.
- 1: Displays and plots the frame.
- 2: Displays the frame but does not plot it.
- Choose the desired option by entering the corresponding number.
By changing the IMAGEFRAME variable, you can either remove the frames around images completely or control their visibility and plotting according to your needs. This can help you achieve cleaner and more professional-looking drawings.
💡 Variable: PDF Frame - Adjusting PDF Borders
Similar to images, PDF files inserted in AutoCAD may also have borders or frames around them. These frames can affect the appearance and printing of PDFs within your drawings. To adjust the PDF borders, you can use the "PDFFRAME" variable.
Here's what you need to do:
- Type "PDFFRAME" in the command line.
- Choose one of the three options:
- 0: Turns off the frame entirely.
- 1: Displays and plots the frame.
- 2: Displays the frame but does not plot it.
- Enter the desired option number to apply the changes.
By adjusting the PDFFRAME variable, you can control whether the borders around PDFs are visible or not, depending on your printing requirements and design preferences.
💡 Other Frame Options
In addition to "IMAGEFRAME" and "PDFFRAME", AutoCAD offers several other frame-related variables that you can explore and modify based on your specific needs:
- "MLEADERFRAME": Controls the display of frames around multileader objects.
- "OLEFRAME": Manages the visibility of frames around OLE (Object Linking and Embedding) objects.
- "ATTFRAME": Determines whether frames are displayed around attribute references.
- "TABLEFRAMES": Controls the visibility of frames around tables.
Each of these variables follows a similar pattern, allowing you to turn frames on or off, display them without plotting, or plot them as part of your drawings. By leveraging these settings, you can customize how borders or frames appear within your AutoCAD designs.
💡 Conclusion
In this article, we discussed common issues faced by AutoCAD users and provided step-by-step solutions to fix them. We explored variables like "PICKFIRST" for selection issues, "FILEDIA" to restore dialog boxes, and "IMAGEFRAME" and "PDFFRAME" to control borders or frames around images and PDFs. By understanding and adjusting these variables, you can enhance your AutoCAD experience and ensure smoother workflow and productivity.
Remember, AutoCAD is a versatile software with numerous customizable features. Exploring various variables and understanding their impact can empower you to make the most out of this powerful drafting and designing tool.
Pros of Fixing AutoCAD Selection and Dialog Box Issues:
- Streamlined workflow and increased productivity.
- Improved accuracy and precision in designing.
- Reduction in frustration caused by technical glitches.
- Time-saving in performing common tasks.
- Enhanced user experience and satisfaction.
Cons of Fixing AutoCAD Selection and Dialog Box Issues:
- There may be a learning curve in understanding and modifying the variables.
- Making incorrect changes to the variables can lead to unintended consequences.
- Individuals may rely too heavily on fixing variables instead of addressing the root cause of the issues.
If you found these tips helpful and want to learn more about AutoCAD workflows and fundamentals, consider enrolling in my comprehensive AutoCAD workflows and fundamentals course. Packed with valuable tips, tricks, and insights gained from years of experience, this course covers everything from setting up drawings to creating templates, working with layers, and maximizing drawing production. With a perfect five-star rating from hundreds of satisfied users, this course is an invaluable resource for AutoCAD enthusiasts.
Thank you for reading this article. If you enjoyed it, don't forgot to hit the subscribe button below to stay updated with more AutoCAD tips and tutorials. See you in the next one!
Highlights
- Fix selection issues in AutoCAD with a simple variable change.
- Restore dialog boxes in AutoCAD by adjusting the FILEDIA variable.
- Control borders and frames around images and PDFs using IMAGEFRAME and PDFFRAME variables.
- Explore additional frame-related variables for multileaders, OLE objects, attribute references, and tables.
- Increase productivity and streamline your AutoCAD workflow.
FAQ
Q: Why am I unable to select objects and start commands in AutoCAD?
- This issue is usually caused by incorrect settings of the PICKFIRST variable. By changing the value of PICKFIRST to "1", you can fix this problem.
Q: How can I restore missing dialog boxes in AutoCAD?
- You can restore dialog boxes by modifying the FILEDIA variable. Set the value of FILEDIA to "1" to bring back the dialog boxes.
Q: Can I remove borders or frames around images and PDFs in AutoCAD?
- Yes, you can control the appearance of borders or frames around images and PDFs by adjusting the IMAGEFRAME and PDFFRAME variables, respectively.
Q: Are there other variables related to frames in AutoCAD?
- Yes, AutoCAD offers several variables such as MLEADERFRAME, OLEFRAME, ATTFRAME, and TABLEFRAMES that allow you to manage frames in different contexts.
Q: How can fixing AutoCAD selection and dialog box issues benefit me?
- Fixing these issues can streamline your workflow, improve accuracy, save time, and enhance your overall AutoCAD experience.
Resources: