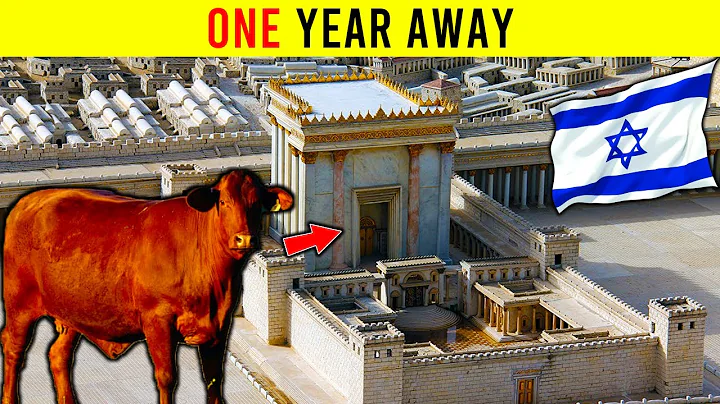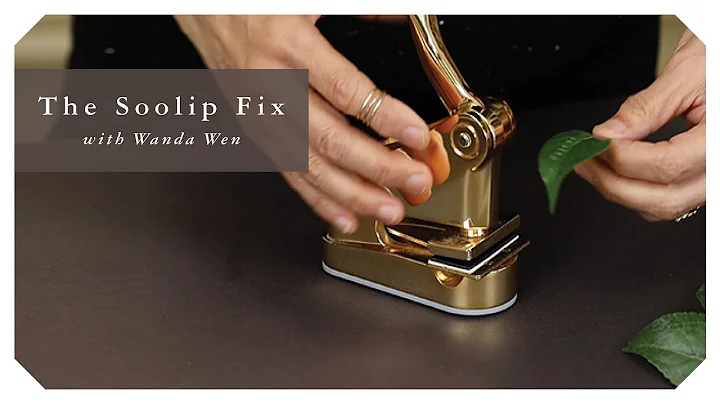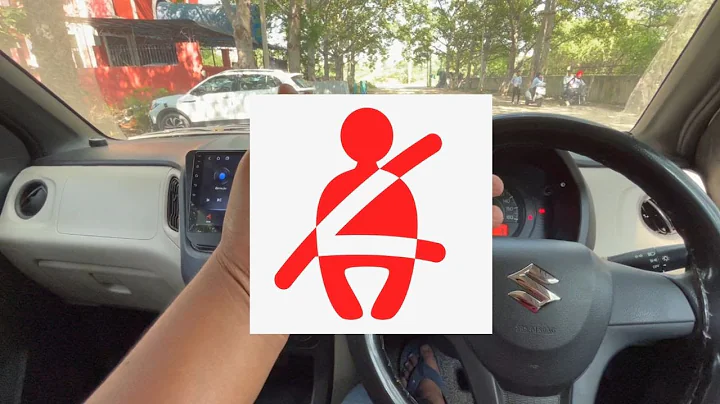Fixing Laptop Brightness Issue in Windows 11
Table of Contents:
- Introduction
- The Issue with Laptop Brightness
- The Traditional Way: Hotkeys
- The Alternative Way: Using the Slider
- The Problem: No Brightness Slider
- Checking Display Settings
- Graphics Cards and Brightness Control
- Enabling the Second Graphics Card
- Fixing the Brightness Issue
- Conclusion and Final Thoughts
How to Fix Laptop Brightness Issue
Do you ever find yourself struggling to adjust the brightness of your laptop screen? Perhaps you've tried using the hotkeys on your keyboard, only to find that they don't seem to work at all. You may have even searched through the settings, only to discover that there's no brightness slider available. If you're facing this frustrating issue, you're not alone. In this article, we'll explore the reasons behind the laptop brightness problem and provide you with a simple fix that can help you regain control over your screen brightness.
The Issue with Laptop Brightness
Laptop screens often come with built-in brightness controls, allowing users to adjust the display's brightness according to their preferences. This feature is particularly useful for achieving optimal visibility in different environmental conditions. However, it can be quite frustrating when these controls fail to work as intended.
The Traditional Way: Hotkeys
One common method for adjusting the brightness of a laptop screen is by using the hotkeys on the keyboard. These hotkeys are usually located on the function keys and can be easily accessed by pressing a combination of keys. For example, pressing the Function (Fn) key together with the upward arrow key typically increases the brightness, while pressing the Fn key with the downward arrow key decreases it.
The Alternative Way: Using the Slider
In some cases, the brightness controls on the keyboard may not yield any noticeable changes in screen brightness. When faced with such a situation, an alternative method is to use the brightness slider. This slider is usually accessible through the action center or the display settings of your laptop. By adjusting the slider, you can fine-tune the brightness level to your liking.
The Problem: No Brightness Slider
What do you do when you can't find the brightness slider or when it simply doesn't exist? This can be a perplexing issue, especially if you're accustomed to using the slider as your primary means of controlling screen brightness. However, fear not, as there may be a solution that can help you overcome this problem.
Checking Display Settings
When faced with the absence of a brightness slider, it's worth checking the display settings of your laptop. To do this, you can either search for "brightness" in the settings or navigate directly to the display settings section. Unfortunately, you may find that even in the display settings, there is no apparent option for adjusting brightness.
Graphics Cards and Brightness Control
To understand the underlying cause of the brightness issue, it's important to consider the hardware configuration of your laptop. Some laptops feature two graphics cards, such as an integrated graphics card and a dedicated graphics card. The purpose of having two graphics cards is to provide users with the flexibility to switch between them, depending on their needs.
Enabling the Second Graphics Card
In some cases, the second graphics card, often the dedicated one, may be disabled by default. This can result in certain functionalities, such as brightness control, not working correctly. To rectify this, you can enable the disabled graphics card, allowing it to take over the screen rendering duties and restore the brightness control capability.
Fixing the Brightness Issue
To fix the brightness issue, follow these steps:
- Right-click on the Windows icon and select "Device Manager."
- Navigate to the "Display Adapters" section.
- Enable the disabled graphics card, such as the Nvidia GeForce GTX 1650.
- Check if the brightness slider now appears in the action center or display settings.
If the above steps don't resolve the issue, you can try completely uninstalling and reinstalling the graphics card drivers. Alternatively, you can right-click on the graphics card in Device Manager, select "Uninstall device," and then click on "Scan for hardware changes" to reload the drivers automatically.
Conclusion and Final Thoughts
In conclusion, the unavailability of the brightness slider on your laptop can be frustrating, but it's not an insurmountable problem. By examining the graphics card configuration and enabling the necessary components, you can regain control over your screen brightness. Remember, this solution is primarily applicable to laptops with dual graphics cards. If you continue to face issues, consider seeking professional assistance or contacting the laptop manufacturer for further support.
We hope this article has provided you with valuable insights and enabled you to resolve the laptop brightness issue effectively. Enjoy a brighter, more visually comfortable computing experience!
Highlights:
- Learn how to fix the brightness issue on your laptop
- Discover alternative methods for adjusting screen brightness
- Understand the role of graphics cards in controlling brightness
- Enable the disabled graphics card to restore brightness control capability
- Steps to rectify the brightness issue effectively
FAQ:
Q: Why can't I adjust the brightness of my laptop screen?
A: There could be various reasons for this issue, such as disabled graphics cards or malfunctioning hardware. By enabling the appropriate graphics card and following the suggested steps, you may be able to fix the problem.
Q: What if the suggested solution doesn't work for my laptop?
A: While the provided solution is commonly effective, there may be specific cases where it doesn't resolve the brightness issue. In such situations, it's advisable to seek professional assistance or contact the laptop manufacturer for further support.
Q: Can I use the brightness slider on laptops without dual graphics cards?
A: The brightness slider solution primarily applies to laptops with dual graphics cards. If your laptop doesn't have this configuration, the issue with the brightness slider may stem from a different cause. It's recommended to explore other troubleshooting methods or consult technical support for assistance.
Q: Is it safe to uninstall and reinstall graphics card drivers?
A: Uninstalling and reinstalling graphics card drivers is a common troubleshooting step and generally safe. However, it's always a good idea to create a system restore point or backup your important data before making any changes to your computer's drivers.
Q: Will fixing the brightness issue affect the performance of my laptop?
A: Fixing the brightness issue should not have a significant impact on the overall performance of your laptop. However, it's always a good practice to keep your drivers and system up to date to ensure optimal performance.
Resources:
Microsoft Support - Troubleshoot screen brightness problems in Windows 10