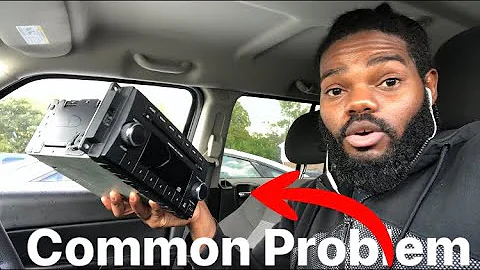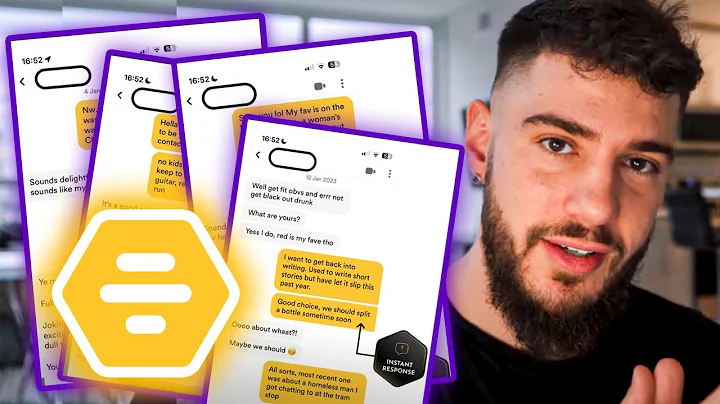How to Install Windows 10 on Chromebook using Linux Beta
Table of Contents
- Introduction
- Enabling Linux Beta on Chromebook
- Downloading Windows 10 ISO File
- Copying ISO File to Linux Folders Directory
- Resolving Insufficient Space Error
- Installing KVM for Virtualization
- Launching the Virtual Machine App
- Creating a New Virtual Machine
- Configuring RAM and Storage
- Final Steps
- Pros and Cons of Installing Windows 10 on a Chromebook
- Conclusion
Installing Windows 10 on a Chromebook using Linux Beta 📱💻
Are you a Chromebook user looking to install Windows 10 on your device? With the help of Linux Beta, you can make it happen. In this article, we will guide you through the step-by-step process of installing Windows 10 on your Chromebook. Please note that while this method is technically possible, it might not be suitable for everyday use due to performance limitations and bugs. But if you're still curious to give it a try, let's dive in!
1. Introduction
The combination of a Chromebook and Linux Beta opens up the possibility of running Windows 10 on your device, albeit in a virtualized environment. This provides a proof of concept, but it may not be ideal for practical usage.
2. Enabling Linux Beta on Chromebook
To begin, navigate to your Chrome OS settings and make sure Linux Beta is enabled. If you don't see this option, it means your Chromebook does not support the new Linux Beta, also known as Crosstani. In such cases, you can refer to alternative methods, such as replacing Chrome OS with Windows, as explained in older videos.
3. Downloading Windows 10 ISO File
Head over to Microsoft's website and download the Windows 10 ISO file. Once downloaded, locate the file in your Downloads folder.
4. Copying ISO File to Linux Folders Directory
To transfer the ISO file to the Linux folders directory, simply copy and paste it. However, you may encounter an error stating that you don't have enough space. Don't worry, this can be easily resolved by adjusting the allocated size in the Linux developer environment settings.
5. Resolving Insufficient Space Error
In the Linux developer environment settings, modify the allocated space to at least 22 gigabytes for Windows 10. If you previously set a lower value, resize it accordingly. After resizing, retry copying and pasting the ISO file to the Linux folders directory.
6. Installing KVM for Virtualization
In order to virtualize Windows 10 on your Chromebook, you need to install 'KVM.' Use the provided command to install all the necessary dependencies for KVM. This step ensures that you have all the required components for the virtualization process.
7. Launching the Virtual Machine App
Navigate to your app drawer and open the Linux Apps folder. Look for an app called 'Virtual Machine' and launch it. This app will allow you to create a new virtual machine to run Windows 10.
8. Creating a New Virtual Machine
Within the Virtual Machine app, create a new virtual machine. Select the option for using a local image and choose the ISO file that you downloaded earlier from your Linux directory folder. While configuring the virtual machine, allocate the desired amount of RAM, and ensure the storage is set to at least 21 gigabytes.
9. Configuring RAM and Storage
While creating the virtual machine, you can adjust the amount of RAM assigned to the virtualized instance of Windows 10. Additionally, make sure that the storage allocation is sufficient for your needs.
10. Final Steps
As the virtual machine is being set up, you'll be prompted to connect to the virtual network. Confirm the connection and proceed with the installation. Once the process is complete, you should have Windows 10 up and running on your Chromebook.
11. Pros and Cons of Installing Windows 10 on a Chromebook
It's important to weigh the potential advantages and disadvantages of installing Windows 10 on a Chromebook using Linux Beta. Here are a few key points to consider:
Pros:
- Opens up the possibility of using Windows-specific applications
- Provides a proof of concept for running Windows 10 on a Chromebook
- Easy to set up and try out
Cons:
- Virtualized Windows 10 may be slow and unresponsive
- Potential bugs and limitations in the Linux Beta environment
- Not suitable for everyday usage
12. Conclusion
While installing Windows 10 on a Chromebook using Linux Beta might not be the most practical solution, it can still be an intriguing experiment for those curious about pushing the limits of their device. Keep in mind the performance limitations and potential bugs, but feel free to give it a try if you're interested. Don't forget to share your thoughts and experiences in the comments below!
Highlights:
- Install Windows 10 on a Chromebook using Linux Beta
- Enable Linux Beta in Chrome OS settings
- Download the Windows 10 ISO file from Microsoft's website
- Copy the ISO file to the Linux folders directory
- Adjust the allocated space in Linux settings to prevent errors
- Install KVM for virtualization on Chromebook
- Launch the Virtual Machine app and create a new virtual machine
- Configure RAM and storage settings for the virtual machine
- Connect to the virtual network and complete the installation process
- Consider the pros and cons before deciding to use Windows 10 on a Chromebook
FAQ:
Q: Can I use this method to replace Chrome OS with Windows?
A: No, this method focuses on virtualizing Windows 10 within Chrome OS. If you're interested in replacing Chrome OS, refer to alternative methods.
Q: Will virtualized Windows 10 be as fast and responsive as natively installed Windows?
A: No, virtualized Windows 10 may be slower and less responsive due to the limitations of the virtualization process.
Q: Are there any alternative methods for installing Windows on a Chromebook?
A: Yes, there are alternative methods available, such as replacing Chrome OS with Windows. These methods may offer different benefits and limitations.
Q: Can I use Windows-specific applications on a Chromebook with virtualized Windows 10?
A: Yes, virtualized Windows 10 allows you to use Windows-specific applications, although performance may be affected.
Q: Is it recommended to use virtualized Windows 10 on a Chromebook for everyday tasks?
A: No, virtualized Windows 10 is not ideal for everyday use due to potential performance issues and limitations in the Linux Beta environment. It is better suited for experimental purposes.