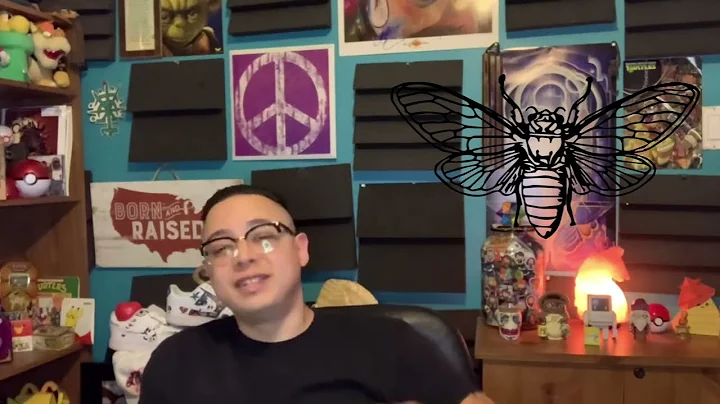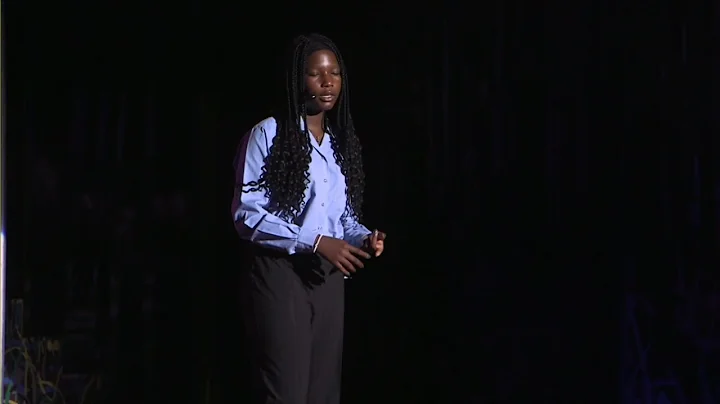How to Update ARCHICAD Files with Attributes and Favorites
Table of Contents
- Introduction
- The Importance of Updating ArchiCAD Files
- Reconciling Two ArchiCAD Files
- Updating Story Level Markers
- Fixing Section and Elevation Pens
- Updating Favorites Based on Template Changes
- Importing and Exporting Favorites
- Updating Composites, Complex Profiles, Surfaces, and Building Materials
- Using the Attribute Manager
- Updating Attributes with Index Numbers
- Handling Attribute Sync Issues
- Conclusion
Introduction
In this article, we will discuss the process of updating an ArchiCAD file to match the improvements of another ArchiCAD file. Specifically, we will focus on updating an old version of a template with new revisions. This is particularly important for users who have customized the ArchiCAD template to suit their own needs. The goal is to help users reconcile the differences between the two files in a seamless manner.
The Importance of Updating ArchiCAD Files
Updating ArchiCAD files is crucial to ensure that users are working with the latest and most improved template version. When improvements are made to a template, such as fixing section and elevation pens, updating favorites, or adding new composites and profiles, it is essential for users to incorporate these changes into their existing projects. By doing so, users can benefit from the enhanced features and functionalities of the updated template.
Reconciling Two ArchiCAD Files
To reconcile two ArchiCAD files, it is important to note that the files should be based on the same core structure. This means that one file should serve as an improvement to the other, rather than trying to merge two templates with misaligned building materials and surfaces. In the following sections, we will explore various techniques and tools that can be used to update and synchronize the two files effectively.
Updating Story Level Markers
One of the necessary updates in the template is to fix the story level markers. Often, the section and elevation pens associated with the story levels may be incorrect in the old template. By manually selecting and updating the pens to the desired settings, users can ensure that the story level markers are displayed correctly in their projects.
Fixing Section and Elevation Pens
Similar to the story level markers, the section and elevation pens in the template may also require fixing. These pens determine the line color and thickness of various elements in the project. By identifying the incorrect pens and updating them to the appropriate settings, users can ensure consistency and accuracy throughout their projects.
Updating Favorites Based on Template Changes
Favorites are predefined settings and configurations that users can save for future use. When a template is updated, it may be necessary to update the existing favorites to reflect the changes. This can be done manually by selecting each favorite and applying the necessary modifications. Alternatively, users can import favorites from the updated template file to easily update their existing favorites.
Importing and Exporting Favorites
Importing and exporting favorites is a convenient way to transfer saved settings and configurations between ArchiCAD files. By importing favorites from an updated template file, users can quickly update their existing favorites to reflect the changes in the template. This can save time and ensure consistency across projects.
Updating Composites, Complex Profiles, Surfaces, and Building Materials
In ArchiCAD, composites, complex profiles, surfaces, and building materials play a vital role in defining the properties and appearances of various elements in a project. When updating a template, it is essential to update these attributes to reflect the desired changes. The Attribute Manager tool in ArchiCAD provides a comprehensive interface to manage and update these attributes efficiently.
Using the Attribute Manager
The Attribute Manager in ArchiCAD allows users to view and modify the attributes of a project. This tool is particularly useful when updating templates as it enables users to compare the attributes of two files and synchronize them accordingly. By using the import and overwrite functions, users can transfer attributes from the updated template file to their existing project file.
Updating Attributes with Index Numbers
Attributes in ArchiCAD are identified by index numbers, which determine their order and display within the software. When updating attributes, it is crucial to consider the index numbers to ensure that the changes are applied correctly. By using the Attribute Manager's "import by index number" function, users can efficiently update attributes without creating duplicates or inconsistencies.
Handling Attribute Sync Issues
In some cases, updating attributes with index numbers may result in sync issues, such as duplicated or out-of-order attributes. To address these issues, users can manually delete and modify attributes to ensure a clean and organized attribute structure. It is important to pay attention to attribute naming conventions and index numbers to avoid confusion and maintain consistency.
Conclusion
Updating ArchiCAD files is an essential task to ensure that users have access to the latest template improvements. By following the techniques and using the tools discussed in this article, users can effectively update their ArchiCAD files and reconcile any differences between the old and new versions. Regularly updating templates and incorporating improvements will enhance the workflow and productivity of ArchiCAD users.
Highlights
- Updating ArchiCAD files is crucial for users to benefit from template improvements.
- Manual updates, such as fixing pens and markers, can be done directly within the file.
- Importing and exporting favorites is a convenient way to update saved settings.
- The Attribute Manager is a powerful tool for managing and updating attributes.
- Updating attributes with index numbers ensures consistency and prevents sync issues.
FAQ
Q: Can I update my customized ArchiCAD template with the improvements from a newer version?
A: Yes, it is possible to update a customized ArchiCAD template with the improvements from a newer version. By following the techniques and using the tools discussed in this article, you can reconcile the differences between the old and new versions effectively.
Q: What is the Attribute Manager in ArchiCAD, and how can I use it to update attributes?
A: The Attribute Manager is a tool in ArchiCAD that allows users to view and modify project attributes. You can access it through the options menu or a dedicated button if using a specific work environment. With the Attribute Manager, you can compare attributes between files and easily update them by importing attributes from the newer template file.
Q: Can I update multiple elevation markers or favorites at once in ArchiCAD?
A: Yes, you can update multiple elevation markers or favorites simultaneously in ArchiCAD. By selecting all the markers or favorites and applying the necessary changes, you can efficiently update them in one go.
Q: What should I do if I encounter attribute sync issues after updating my ArchiCAD file?
A: If you encounter attribute sync issues after updating your ArchiCAD file, such as duplicated or out-of-order attributes, you can use the Attribute Manager to manually delete and modify the attributes. Pay attention to proper attribute naming conventions and index numbers to ensure a clean and organized attribute structure.
Q: How frequently should I update my ArchiCAD template with new improvements?
A: It is recommended to update your ArchiCAD template with new improvements whenever a newer version of the template becomes available. Regularly updating your template will ensure that you have access to the latest features, functionalities, and bug fixes, enhancing your overall workflow and productivity.