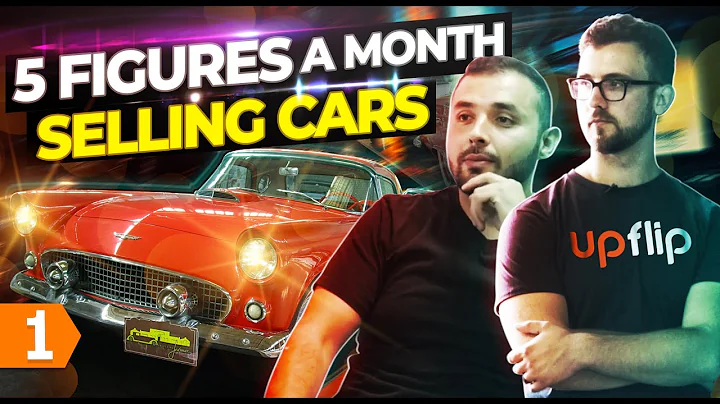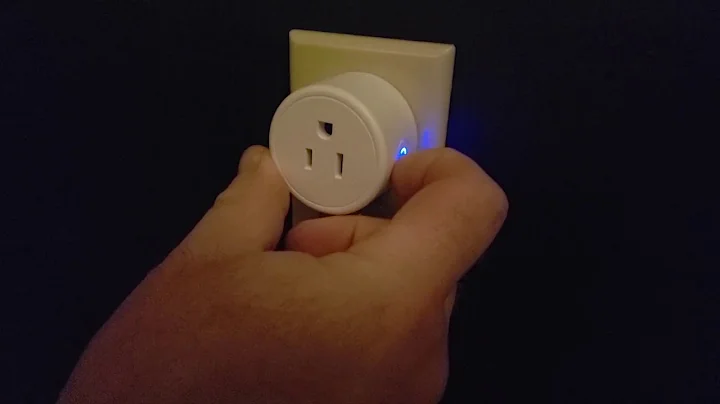Improve Your Excel Graphs: Add Data Series Names in Columns Instead of a Legend!
Table of Contents:
- Introduction
- The Importance of Integrating Explanatory Text into Graphs
- Setting up the Data
- 3.1 Data Structure
- 3.2 Helper Cells
- Constructing the Chart
- 4.1 Creating the Column Chart
- 4.2 Adding the Scatter Plot Data Series
- 4.3 Formatting the Data Labels
- 4.4 Adjusting Spacing and Positioning
- Customizing the Chart
- 5.1 Changing Chart Types
- 5.2 Controlling Label Orientation
- 5.3 Extending the Technique to Multiple Columns
- Benefits and Applications
- Conclusion
- Resources
📈 The Importance of Integrating Explanatory Text into Graphs
In this tutorial, we will explore a technique for replacing the legend in column graphs with something more visually appealing and informative. Research conducted by Professor John Sweller of the University of New South Wales suggests that integrating explanatory text into the chart itself can significantly improve comprehension. This approach eliminates the need for separate text boxes, making it easier to update and maintain the chart. By following a few simple steps, you can create a graph that incorporates the data series names directly into the columns, enhancing the clarity and effectiveness of your visual representation.
📊 1. Introduction
Column graphs are commonly used to display data comparisons, but legends can often clutter the chart and make it harder to interpret. By integrating the data series names directly into the graph, you can provide a clear and concise visual representation without the need for a separate legend. In this article, we will walk you through the process of creating such a graph using Excel. We will outline the necessary steps, demonstrate how to set up the data, and guide you through the construction and customization of the chart. So let's get started!
📉 2. The Importance of Integrating Explanatory Text into Graphs
Traditional column graphs rely on legends to identify each data series. However, legends can be difficult to interpret, especially when dealing with complex or large datasets. Research has shown that integrating explanatory text directly into the graph can greatly enhance comprehension. By incorporating the names of the data series into the columns themselves, you can provide a visual cue that improves understanding and reduces the cognitive load on the viewer. This technique is based on the work of Professor John Sweller, who emphasizes the importance of integrating explanatory text to increase information processing efficiency.
✨ 3. Setting up the Data
Before we can create the chart, we need to set up the data properly. The structure should be simple and consist of three columns: data series, years, and values. To make the graph flexible and customizable, we will utilize helper cells that allow for easy parameter changes. By assigning values to these helper cells, we can control the column, offset, and vertical position within the chart. This approach provides us with the necessary flexibility to adjust the chart according to our specific needs.
📋 3.1 Data Structure
The data structure for this technique is straightforward. You will have three columns: data series, years, and values. The data series column defines the categories for your graph, such as the names of the states in a particular example. The years column represents the x-axis values, and the values column contains the corresponding y-axis values. This basic setup ensures that the data is properly aligned and ready to be used in the chart.
🔢 3.2 Helper Cells
To enable customization and parameter changes, we will introduce three helper cells: column, offset, and vertical position. The column parameter determines which set of columns the data labels will be placed in. By changing the value of this parameter, you can easily move the labels to different column sets. The offset parameter determines the distance between the labels and the center of each column. Adjusting this parameter allows you to control the spacing between the labels. Lastly, the vertical position parameter determines the height of the labels above the baseline. This parameter is expressed as a decimal representing a percentage. By modifying this value, you can position the labels precisely where you want them within the columns.
💡 4. Constructing the Chart
The process of creating the chart involves several steps, starting with the insertion of a column chart and culminating in the addition of the scatter plot data series. By following these steps, you can gradually transform the chart into a visually appealing and informative representation.
📊 4.1 Creating the Column Chart
To begin, select the data that you want to include in the chart. Then, go to the "Insert" tab and choose the column chart type that suits your preference. Adjust the size of the chart as needed, ensuring it covers the desired area.
📊 4.2 Adding the Scatter Plot Data Series
Once you have created the column chart, it's time to add the scatter plot data series. This series will serve as the labels for the column names. Right-click on the column series, select "Change Series Chart Type," and choose the scatter plot option. This will convert the column series into scatter plot markers.
📊 4.3 Formatting the Data Labels
After adding the scatter plot data series, you can format the data labels to display the desired text. Select the data series and open the formatting task pane using the Ctrl+1 shortcut. In the task pane, disable the markers and enable the data labels. Choose the option to use values from cells and select the range of cells containing the desired labels.
📊 4.4 Adjusting Spacing and Positioning
To fine-tune the spacing and positioning of the data labels, modify the offset and vertical position parameters in the helper cells. These adjustments will ensure that the labels are correctly aligned within the columns. By experimenting with these parameters, you can achieve the desired appearance for your chart.
🎨 5. Customizing the Chart
Once you have the basic chart set up, you can further customize it to match your specific requirements. This customization includes changing chart types, adjusting label orientation, and extending the technique to multiple columns.
5.1 Changing Chart Types
By default, we use a column chart as the base for our modified graph. However, depending on your data and preferences, you can experiment with different chart types. With Excel's custom combination feature, you can mix various chart types within a single graph, allowing for more flexibility and visual impact.
5.2 Controlling Label Orientation
The orientation of the data labels plays a crucial role in the clarity and readability of the chart. In our example, the vertical orientation provides a clean and concise presentation. However, depending on the length and complexity of your labels, you might need to adjust the wrapping and alignment options to ensure optimal legibility.
5.3 Extending the Technique to Multiple Columns
The technique of integrating explanatory text into the columns can also be applied to charts with multiple columns. By adjusting the offset parameter and aligning the labels accordingly, you can maintain a balanced and visually pleasing distribution. This approach enhances the readability and comprehension of the chart, even when dealing with complex datasets.
✔️ 6. Benefits and Applications
The integration of explanatory text into graphs offers several benefits and applications. Firstly, it improves comprehension by providing clear and concise information directly within the chart. This eliminates the need to reference a legend or external text boxes, resulting in more efficient information processing. Secondly, this technique offers flexibility and customization options, allowing you to adapt the chart to different datasets and presentation requirements. Lastly, it enhances the visual appeal of the graph, making it more engaging and persuasive to the viewer.
🏁 7. Conclusion
In conclusion, integrating explanatory text into column graphs is a powerful technique that improves comprehension and visual impact. By following the steps outlined in this tutorial, you can transform your charts into clear and informative visual representations. The flexibility and customization options provided by helper cells enable you to adapt the technique to different datasets and achieve the desired result. Remember, the goal is to present information in a way that is easy to understand and visually appealing to the viewer. So go ahead and experiment with this technique to create visually compelling graphs that effectively convey your message.
🔗 8. Resources