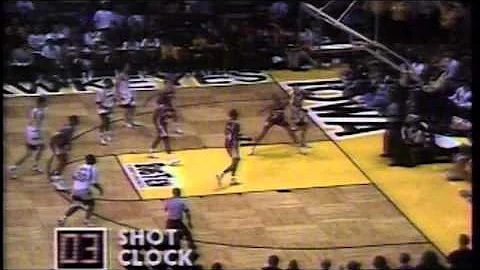Master Efficient Object Selection in AutoCAD
Article Table of Contents:
- Introduction
- Three Ways to Select Objects in AutoCAD
- Highlight and Click
- Crossing or Selection Window
- Select Similar
- Quick Select
- Highlight and Click Method
- Pros
- Cons
- Crossing or Selection Window Method
- Inclusive Selection Window
- Crossing Selection Window
- Pros
- Cons
- Select Similar Method
- Pros
- Cons
- Quick Select Method
- Options in Quick Select
- Pros
- Cons
- Conclusion
- FAQ
Three Ways to Select Objects in AutoCAD
AutoCAD is a powerful tool used for designing and drafting in the field of architecture, engineering, and construction. One of the fundamental tasks in AutoCAD is selecting objects. In this article, we will explore three different ways to select objects in AutoCAD that can help save you time and improve your workflow efficiency.
Highlight and Click Method
The first and most straightforward way to select objects in AutoCAD is by highlighting and clicking on them with the mouse. This method allows you to select a single object or multiple objects by simply left-clicking on them. Once selected, you can view and modify the properties of the object using the right-click and properties menu. To move a selected object, click and hold the left button and drag it to the desired location. This method is intuitive and works well for selecting individual or small groups of objects.
Pros:
- Intuitive and easy to use
- Works well for selecting individual objects or small groups
Cons:
- Can be time-consuming if you need to select a large number of objects
Crossing or Selection Window Method
The second method for selecting objects in AutoCAD is by using the crossing or selection window. This method offers more flexibility and control over the selection process. There are two types of selection windows: inclusive and crossing.
Inclusive Selection Window
To create an inclusive selection window, click once with the left button and drag down and to the right or up and to the right. This type of window requires every object to be entirely within the window for it to be selected. It is useful for selecting specific objects within a defined area.
Crossing Selection Window
To create a crossing selection window, click once with the left button and drag to the left and up or down. This type of window selects any object that is touched by or crosses the window. It is useful for quickly selecting objects in an area, including objects that are attached to the selected objects.
Pros:
- Offers more control and flexibility in object selection
- Allows for quick selection of specific objects or objects in an area
Cons:
- May not be suitable for selecting objects in complex or congested areas
Select Similar Method
The third method for selecting objects in AutoCAD is the "Select Similar" feature. By selecting an object and right-clicking, you can use the "Select Similar" prompt to select all objects that are similar to the selected object. The selection is typically based on criteria such as layer or object type. This method is useful for quickly selecting objects with the same properties, allowing you to modify their properties simultaneously or perform bulk operations.
Pros:
- Quick selection of objects with similar properties
- Efficient for modifying multiple objects at once
Cons:
- Limited to selecting objects based on a few predefined criteria
Quick Select Method
The fourth method for selecting objects in AutoCAD is the "Quick Select" option or dialog box. By right-clicking and selecting "Quick Select," you can customize your selection criteria based on properties such as color, layer, line type, and more. This method provides extensive options for selecting objects and allows you to refine your selection quickly.
Options in Quick Select
In the Quick Select dialog box, you can choose various options, including the type of objects you want to select (e.g., line, polyline, arc, block reference), specific property values (e.g., color, layer), and how the objects should be compared (e.g., equal, not equal, greater than, less than). You can include or exclude objects from your selection set and append them to existing selection sets.
Pros:
- Offers extensive options for selecting objects based on specific criteria
- Allows for quick and precise selection of objects
Cons:
- May require some familiarity with the properties and criteria used for selection
Conclusion
In conclusion, selecting objects efficiently in AutoCAD is crucial for improving your workflow and productivity. The three methods discussed in this article - highlight and click, crossing or selection window, select similar, and quick select - offer different approaches to object selection, each with its own advantages and limitations. By mastering these techniques, you can enhance your AutoCAD skills and work more effectively.
FAQ
Q: Is it possible to select multiple objects using the highlight and click method?
A: Yes, the highlight and click method allows you to select multiple objects by holding down the left button and clicking on each object.
Q: Can I modify the properties of multiple objects at once using the select similar method?
A: Yes, the select similar method allows you to select objects with the same properties, enabling you to modify their properties simultaneously.
Q: How can I refine my selection criteria in the quick select method?
A: In the quick select dialog box, you can specify various criteria such as color, layer, line type, and more to customize your selection.
Q: Are the selected objects moveable after they are selected?
A: Yes, selected objects can be moved by clicking and holding the left button and dragging them to the desired location.
Q: Can I use the quick select method to select objects from a specific area only?
A: Yes, you can combine the quick select method with the crossing or selection window to select objects within a defined area.
Q: Where can I learn more about AutoCAD fundamentals and workflows?
A: You can check out the AutoCAD fundamentals and workflows course by following the link provided in the article.