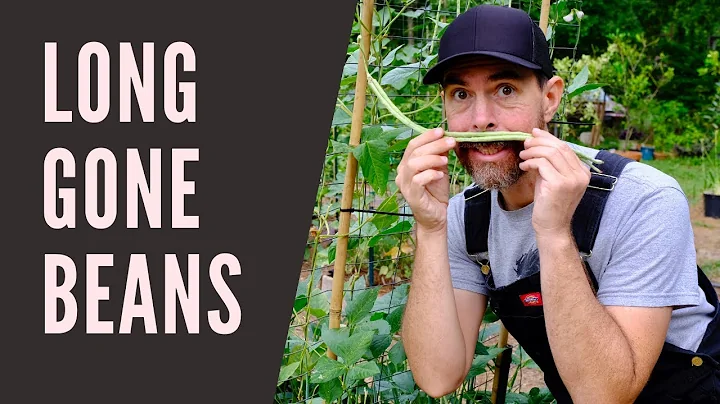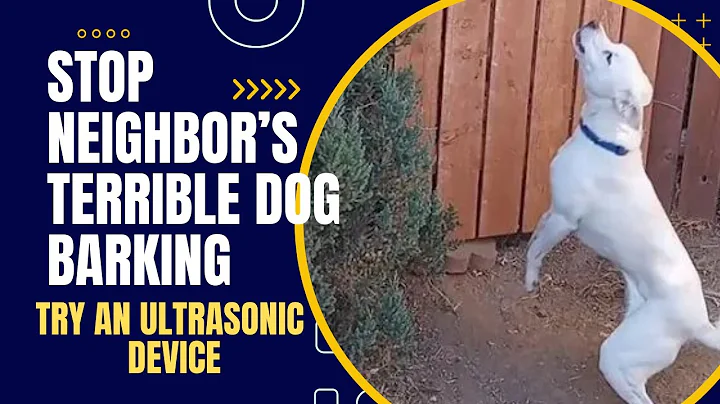Master the Art of Aligning and Nudging Objects in Notebook and PowerPoint
Table of Contents
- Introduction
- Aligning Objects in Notebook
- Aligning Objects in PowerPoint
- Using the Smart On-Screen Keyboard
- Using a Wireless Keyboard
- Using the Arrow Keys
- Using the Alt Key for Precise Alignment
- Other Tips for Aligning and Nudging Objects
- Conclusion
Aligning and Nudging Objects: Tips and Tricks
Are you tired of struggling to align objects on a page or to move them just a little bit? Whether you're using Notebook or Office programs like PowerPoint, this article will provide you with tips and tricks to make the alignment process much easier. We will explore various methods, including the use of guides, finger rolling, keyboard shortcuts, and more. So, let's dive in and learn how to align and nudge objects like a pro!
1. Introduction
Aligning objects on a page is a common task in design and presentation creation. However, it can often be challenging to get the objects exactly where you want them. We'll start by exploring how to align objects in Notebook, followed by techniques specific to PowerPoint.
2. Aligning Objects in Notebook
In Notebook, you can make use of guides and snap objects to these guides. To enable guides, go to "Format Alignment" and select "Show Guides for Active Objects" and "Snap Objects to Guides." Now, when you move an object, it will automatically align to the left side or bottom of other objects.
But what if you want more precise alignment? One trick is to use the finger roll technique. Select the graphic, slightly move it, and then rotate your finger to move it up and down or left and right. This allows you to align the object just right, making it visually appealing and cohesive.
Another method involves using a wireless keyboard or the on-screen keyboard. By selecting the graphic and using the arrow keys, you can move the object in small increments, either up, down, left, or right. This gives you greater control over alignment, ensuring perfection.
3. Aligning Objects in PowerPoint
Powerpoint offers a slightly different alignment experience. While you can still use guides, the keyboard shortcuts operate differently. When using the arrow keys to move the object, it may jump by larger increments, making it harder to achieve precise alignment.
To overcome this, you can utilize the alt key on your keyboard. By holding down the alt key while moving the graphic, you gain infinite control. This allows you to align the object down to the pixel, ensuring precise placement.
4. Using the Smart On-Screen Keyboard
If you prefer using the smart on-screen keyboard, the process remains the same. Select the graphic, then use the arrow keys on the on-screen keyboard to move the object. However, ensure that the graphic is selected; otherwise, the movement won't take effect.
5. Using a Wireless Keyboard
A wireless keyboard can be a handy tool for aligning and nudging objects. Pair it with your device, select the graphic, and use the arrow keys to move it up, down, left, or right. This method provides greater control over movement compared to using the on-screen keyboard.
6. Using the Arrow Keys
The arrow keys on your keyboard or the on-screen keyboard are excellent for making small adjustments to object alignment. Each press of an arrow key moves the object by one pixel, allowing you to have fine-grained control over its positioning. Take advantage of these keys to achieve pixel-perfect alignment.
7. Using the Alt Key for Precise Alignment
When dealing with PowerPoint and the need for extremely precise alignment, the alt key becomes invaluable. By holding down the alt key while moving the graphic, you have full control over the object's placement. Regardless of the distance or complexity, use the alt key to achieve pixel-level precision.
8. Other Tips for Aligning and Nudging Objects
Besides the techniques mentioned above, there are several other tips you can employ to improve your object alignment:
- Use the "Format Alignment" options to experiment with different alignment settings.
- Group objects together to move them as a single entity.
- Utilize zoom in/out functionality to facilitate detailed alignment.
- Take advantage of alignment tools provided by design software.
- Practice using the various methods to find the one that suits your workflow best.
9. Conclusion
In this article, we explored various tips and tricks for aligning and nudging objects in Notebook and PowerPoint. From using guides and finger rolling to keyboard shortcuts and the alt key, there are numerous ways to achieve precise alignment. So, next time you find yourself struggling with object placement, refer back to these techniques and take control of your design with ease.