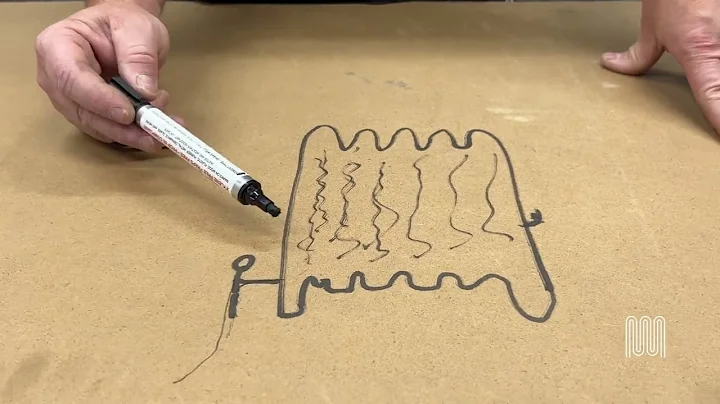Master the Art of Aligning and Nudging Objects in Notebook and PowerPoint
Table of Contents
- Introduction
- Aligning Objects in Notebook
- Using Format Alignment
- Using Finger Roll
- Using Arrow Keys
- Aligning Objects in PowerPoint
- Using Keyboard
- Using Alt Key
- Nudging Objects in Notebook
- Using Format Alignment
- Using Finger Roll
- Using Arrow Keys
- Nudging Objects in PowerPoint
- Using Keyboard
- Using Alt Key
- Conclusion
Aligning and Nudging Objects: Tips and Tricks
Are you struggling with aligning and nudging objects in your favorite software programs? Don't worry, we've got you covered! In this article, we will explore various methods to precisely align and nudge objects in both Notebook and PowerPoint. Whether you prefer using a wireless keyboard or the smart on-screen keyboard, we have techniques that will make your workflow smoother and more efficient. So, let's dive into the world of alignment and nudging!
1. Aligning Objects in Notebook
When working with multiple objects on a page, it's common to want to align them perfectly or make slight adjustments. In Notebook, we have several methods to achieve precise alignment.
1.1 Using Format Alignment
One way to easily align objects in Notebook is by using the "Format Alignment" feature. Follow these steps:
- Select the objects you want to align.
- Go to "Format Alignment" in the toolbar.
- Enable "Show Guides for Active Objects" and "Snap Objects to Guides".
- Click "OK".
Now, when you move an object, it will automatically align with the left side or bottom of other objects. However, if you want a closer alignment with a specific object, follow the next tip.
1.2 Using Finger Roll
If you want to align an object more precisely in Notebook, you can use a technique called "finger roll". Here's how:
- Select the object you wish to align.
- Move the object slightly.
- Roll your finger up or down to align it vertically, or left and right to align it horizontally.
- Once it aligns perfectly, release your finger.
By using this method, you have more control over the alignment and can position the object exactly where you want it.
1.3 Using Arrow Keys
Another way to nudge objects in Notebook is by utilizing the arrow keys on your keyboard. Here's how:
- Select the object you want to nudge.
- Use the arrow keys to move the object up, down, left, or right.
- Keep pressing the arrow keys until the object is at the desired position.
Using the arrow keys allows you to move objects pixel by pixel, giving you precise control over their placement.
2. Aligning Objects in PowerPoint
Aligning objects in PowerPoint follows a slightly different process compared to Notebook. Here's how you can align objects in PowerPoint effectively.
2.1 Using Keyboard
In PowerPoint, you can use your keyboard to align objects quickly. Follow these steps:
- Select the object you want to align.
- Use the arrow keys on your keyboard to move the object.
- If you move the object upwards, it will jump by a few pixels at a time.
- Continue using the arrow keys until the object is aligned properly.
While this method offers quick alignment, it might not provide pixel-perfect accuracy. For more precise alignment, try the next technique.
2.2 Using Alt Key
The Alt key in PowerPoint allows you to have complete control over object movement. Follow these steps:
- Hold down the Alt key on your keyboard.
- Select the object you want to align.
- Move the object, and you will notice it moves pixel by pixel.
- Release the Alt key when the object is in the desired position.
By utilizing the Alt key, you have the freedom to align objects exactly where you want them, down to the pixel.
3. Nudging Objects in Notebook
In addition to alignment, you might also need to make slight adjustments to the position of objects in Notebook. Let's explore how to nudge objects effectively.
3.1 Using Format Alignment
Similar to alignment, you can use the "Format Alignment" feature to nudge objects in Notebook. Here's how:
- Select the object you want to nudge.
- Go to "Format Alignment" in the toolbar.
- Turn off the "Show Guides for Active Objects" and "Snap Objects to Guides" options.
- Click "OK".
Now, you can use the next tip to make precise adjustments.
3.2 Using Finger Roll
The finger roll technique we discussed earlier is not only suitable for alignment but also for nudging objects in Notebook. Follow these steps:
- Select the object you wish to nudge.
- Move the object slightly.
- Perform a finger roll to adjust the positioning.
- Release your finger when the object is nudged to the desired location.
The finger roll method offers a smooth and controlled way to nudge objects without losing the specificity you require.
3.3 Using Arrow Keys
As in the case of alignment, arrow keys come in handy for nudging objects in Notebook. Follow these steps:
- Select the object you want to nudge.
- Utilize the arrow keys on your keyboard.
- Press the arrow key corresponding to the direction you want to nudge the object.
- Keep pressing until the object is nudged precisely.
Using the arrow keys enables you to make small adjustments to object position, ensuring it is at the exact spot you desire.
4. Nudging Objects in PowerPoint
If you need to nudge objects in PowerPoint, you can employ similar techniques as in Notebook. Let's explore these methods.
4.1 Using Keyboard
To nudge objects in PowerPoint using the keyboard, follow these steps:
- Select the object you want to nudge.
- Utilize the arrow keys on your keyboard.
- Press the arrow key in the desired direction.
- Continue pressing until the object is nudged appropriately.
However, note that nudge distances might be larger than pixel-level adjustments in PowerPoint.
4.2 Using Alt Key
To have more control over nudge movements in PowerPoint, follow these steps:
- Hold down the Alt key on your keyboard.
- Select the object you want to nudge.
- Move the object using the arrow keys, and it will nudge pixel by pixel.
- Release the Alt key once the object is precisely nudged.
By using the Alt key, you can achieve accurate nudging with full control.
5. Conclusion
Aligning and nudging objects is a crucial aspect of working with various software programs. Whether you prefer Notebook or PowerPoint, we have provided you with a comprehensive guide on different techniques for alignment and nudging. Experiment with these methods and find the one that suits your workflow the best. With practice, you'll become an expert in positioning objects with precision. So go ahead, align and nudge your way to stunning designs and presentations!
Highlights
- Learn different techniques for aligning and nudging objects in Notebook and PowerPoint.
- Use the "Format Alignment" feature to automatically align objects in Notebook.
- Master the finger roll technique for precise alignment and nudging in Notebook.
- Utilize the arrow keys on your keyboard for pixel-level adjustments in Notebook and PowerPoint.
- Use the Alt key in PowerPoint for complete control over object movement.
FAQ
Q: Can I align objects in Notebook without using the "Format Alignment" feature?
A: Yes, you can use the finger roll technique or the arrow keys on your keyboard to align objects without enabling the "Format Alignment" feature.
Q: Is the Alt key used for nudging objects in both Notebook and PowerPoint?
A: Yes, you can use the Alt key to achieve precise nudging in both Notebook and PowerPoint.
Q: Which method provides pixel-perfect alignment in PowerPoint?
A: By holding down the Alt key while moving the object, you can achieve pixel-perfect alignment in PowerPoint.
Resources: