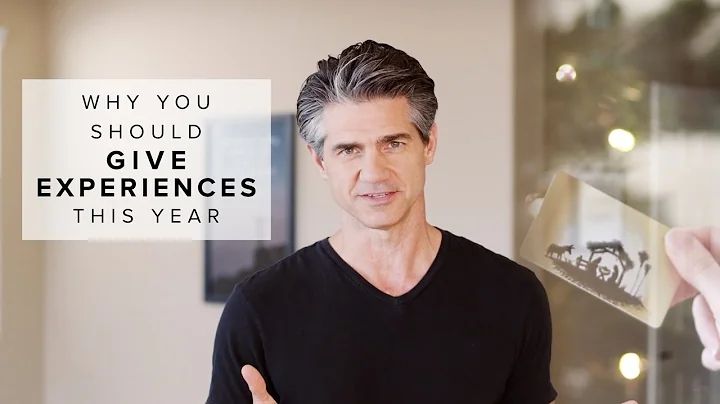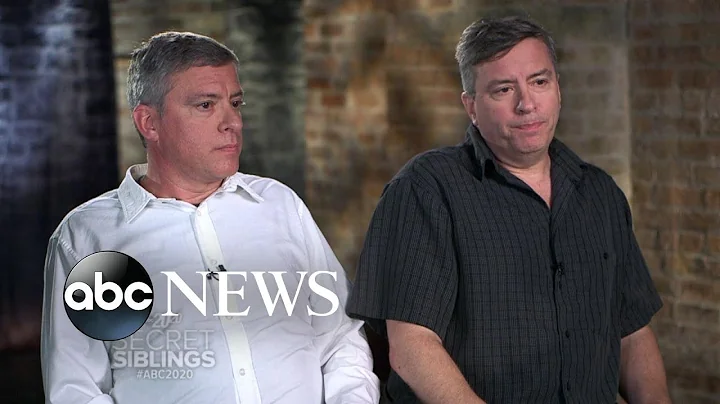Master the Art of Concatenation in Excel
Table of Contents
- Introduction
- What is Concatenation in Microsoft Excel?
- The Benefits of Using Concatenation
- How to Concatenate Text in Microsoft Excel
- Using the CONCATENATE Function
- Using the Ampersand Symbol
- Adding Spaces between Concatenated Text
- Applying Concatenation to Multiple Rows
- Tips and Tricks for Using the Concatenate Function Efficiently
- Pros of Using Concatenation in Microsoft Excel
- Cons of Using Concatenation in Microsoft Excel
- Conclusion
Introduction
Are you tired of manually combining text in Excel? Do you find yourself wasting precious time copying and pasting data from one column to another? Look no further! In this article, we will explore the power of concatenation in Microsoft Excel and how it can simplify your data manipulation tasks. Whether you're dealing with a small dataset or thousands of rows, concatenation will streamline the process of joining text in Excel. So let's dive in and discover the wonders of concatenation!
What is Concatenation in Microsoft Excel?
Concatenation refers to the process of merging or joining text strings together in Microsoft Excel. It allows you to combine data from different columns or cells into a single cell. By using concatenation, you can create new strings that reflect the desired format, such as combining first names and last names or adding specific text between different values. This function eliminates the need for manual copying and pasting, making your data manipulation tasks more efficient.
The Benefits of Using Concatenation
Using concatenation in Microsoft Excel offers several benefits. Here are a few reasons why you should consider incorporating this function into your workflow:
- Time-saving: Concatenation automates the process of merging text, saving you valuable time that can be better utilized for other tasks.
- Accuracy: By avoiding manual entry, you reduce the risk of introducing errors into your data. Concatenation ensures the consistency and correctness of the merged text.
- Scalability: Whether you have a small dataset or thousands of rows, the concatenate function can handle various amounts of data without compromising efficiency.
- Flexibility: Concatenation allows you to merge different types of data, including numbers, dates, and text. This versatility enables you to create custom strings that suit your specific requirements.
How to Concatenate Text in Microsoft Excel
In this section, we will explore two methods for concatenating text in Microsoft Excel: using the CONCATENATE function and the ampersand symbol.
Using the CONCATENATE Function
The CONCATENATE function in Excel simplifies the process of joining text by combining multiple text strings into one. Follow these steps to use the CONCATENATE function:
- Select the cell where you want the concatenated text to appear.
- Type
=CONCATENATE( in the formula bar.
- Click on the first cell or type the first text string that you want to concatenate.
- Add a comma to separate each text string or cell reference.
- Repeat step 3 and 4 for each additional text string or cell.
- Close the function by typing
).
- Press Enter to see the concatenated result.
Example: Concatenating First and Last Names
Let's say you have a column of first names in column A and a column of last names in column B. To merge these into a single column, you can use the CONCATENATE function as follows:
- Select cell C2 (or any other desired cell).
- Type
=CONCATENATE( in the formula bar.
- Click on cell A2 to add the first name.
- Type a space within double quotes (e.g.,
" ") to add a space between the first and last names.
- Click on cell B2 to add the last name.
- Close the function by typing
).
- Press Enter to see the combined name.
Using the Ampersand Symbol
Another convenient way to concatenate text in Excel is by using the ampersand symbol (&). The ampersand allows you to join text strings without the need for a specific function. Follow these steps to use the ampersand symbol:
- Select the cell where you want the concatenated text to appear.
- Type
= in the formula bar.
- Click on the first cell or type the first text string.
- Type
& to concatenate the next text string or cell reference.
- Repeat step 3 and 4 for each additional text string or cell.
- Press Enter to see the merged result.
Example: Concatenating First and Last Names Using the Ampersand Symbol
Let's use the same example of merging first and last names using the ampersand symbol:
- Select cell C2 (or any other desired cell).
- Type
= in the formula bar.
- Click on cell A2 to add the first name.
- Type
& to concatenate the next text string.
- Type a space within double quotes (e.g.,
" ") to add a space between the first and last names.
- Click on cell B2 to add the last name.
- Press Enter to see the combined name.
Adding Spaces between Concatenated Text
When concatenating text in Excel, you may want to include spaces or specific characters between the merged values. To add spaces, follow these steps:
- Insert a space between the text strings within double quotes, either directly in the formula or by using a separate cell.
- Concatenate the space with the ampersand symbol or within the CONCATENATE function.
By including spaces or characters, you can enhance the readability and formatting of the concatenated text strings.
Applying Concatenation to Multiple Rows
Concatenation becomes particularly useful when dealing with multiple rows of data. To apply concatenation to multiple rows, follow these steps:
- Select the cell containing the concatenated text.
- Hover over the small square in the bottom right corner of the cell until it turns into a plus sign (+).
- Double-click the plus sign to copy the formula down the column and apply it to the subsequent rows.
By copying the formula, Excel automatically adjusts the cell references to correspond with each row, allowing you to concatenate text efficiently across multiple cells.
Tips and Tricks for Using the Concatenate Function Efficiently
To make the most of the CONCATENATE function in Microsoft Excel, consider the following tips and tricks:
- Use absolute cell references ($A$2) if you want to keep certain values constant while copying the formula across multiple rows.
- Utilize relative cell references (A2) if you want Excel to adjust the cell references automatically as you copy the formula.
- Combine text with numbers or dates by formatting the values accordingly.
- Use concatenation functions in combination with other functions, such as IF statements, to create more complex formulas.
These strategies will help you harness the full potential of concatenation and optimize your data manipulation tasks in Excel.
Pros of Using Concatenation in Microsoft Excel
- Time-saving: Concatenation automates the process of merging text, significantly reducing the time and effort required.
- Accuracy: By eliminating manual entry, concatenation ensures consistent and error-free results.
- Scalability: Concatenation can handle large datasets efficiently, enabling you to process vast amounts of data without performance issues.
- Flexibility: Concatenation allows you to merge different types of data, ensuring compatibility across various formats.
Cons of Using Concatenation in Microsoft Excel
- Concatenation may result in string overflow if the merged text exceeds the character limit of a cell.
- Concatenating large datasets may cause slower performance, especially if there are complex formulas or extensive cell ranges involved.
- Editing or modifying concatenated data may require the use of additional functions or manual adjustments.
- Concatenation does not automatically update if the source data changes, requiring manual recalculation in such cases.
While concatenation offers numerous benefits, it's essential to be aware of these potential limitations when working with large datasets or dynamic data.
Conclusion
In conclusion, concatenation is a powerful feature in Microsoft Excel that streamlines the process of merging text strings. Whether you're combining first and last names, creating custom strings, or joining data from multiple columns, concatenation simplifies these tasks and saves you valuable time. By using either the CONCATENATE function or the ampersand symbol, you can easily join text and create the desired output. Stay organized, save time, and unleash the full potential of Microsoft Excel with the magic of concatenation!
Resources: