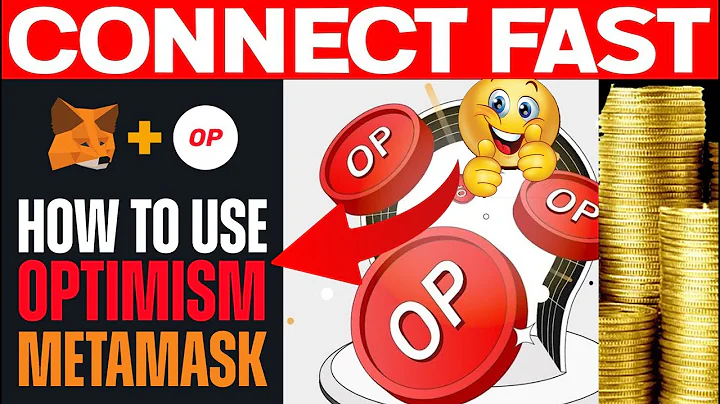Master the Art of Creating a Custom Title Block in Autodesk
Table of Contents
- Introduction
- Creating a Title Block in Autodesk
- Loading a Sheet
- Editing the Title Block
- Adding Labels to the Title Block
- Creating a Revision Table
- Adding Fields to the Revision Table
- Editing the Revision Table
- Adding the Revision Table to the Title Block
- Customizing the Title Block
- Conclusion
Introduction
In this article, we will explore the process of creating and customizing a title block in Autodesk. We will discuss how to load a sheet, edit the title block, add labels, create a revision table, and customize the title block to fit your specific needs.
Creating a Title Block in Autodesk
Before we can begin customizing a title block, we need to create one. In Autodesk, you can choose from pre-existing title blocks or create your own. To create a new title block, navigate to the "Sheets" section and select the desired sheet size. Once you have selected the size, you will be able to customize the title block further.
Loading a Sheet
Once you have created or selected a title block, the next step is to load it onto a sheet. If you are starting with a new sheet, simply go to the "Sheets" section and load the desired title block. If you already have a sheet in progress, you can edit the title block directly on the sheet.
Editing the Title Block
To edit the title block, double-click on it to open the family editor. Here, you can make changes to the layout, text, and logo of the title block. You can also add labels, which are dynamic text fields that automatically populate with project information such as client name, project name, and sheet name.
Adding Labels to the Title Block
Labels are a powerful tool to add project information to your title block. To add labels, you need to be in the family editor. From there, you can add labels for different fields, such as client name, project name, and sheet name. These labels will automatically update with the relevant information when placed on a sheet.
Creating a Revision Table
A revision table is an essential part of a title block that tracks changes made to a drawing. To create a revision table, go to the "View" tab and select "Revision Schedule." Here, you can choose the fields you want to include in the revision table, such as revision number, description, and date.
Adding Fields to the Revision Table
When creating a revision table, you can customize the fields included in it. For example, if you don't need the sequence field, you can remove it. You can also edit the formatting of the table, such as removing the word "revision" from the heading or shortening field names to fit the available space.
Editing the Revision Table
Once you have created the revision table, you can further customize it. You can adjust the number of rows shown in the table by using the grip handle, which allows you to extend or reduce the number of rows as needed. Additionally, you can edit the appearance of the table to ensure it fits seamlessly into your title block.
Adding the Revision Table to the Title Block
After customizing the revision table, you can place it onto your title block. However, when you initially place the table, you may notice that the rows and grip handle are not visible. To fix this, you need to change the appearance of the revision table from "Variable" to "User Defined" in order to display the rows and grip handle correctly.
Customizing the Title Block
While editing the provided title block templates from Autodesk is a good starting point, you may want to customize it further to meet your specific requirements. You can add additional labels, lines, or text to complete your title block. Autodesk provides a wide range of customization options to ensure your title block represents your project accurately.
Conclusion
Creating and customizing a title block in Autodesk allows you to have a professional and informative document template for your drawings. By following the steps outlined in this article, you can create a title block that includes all the necessary information and meets your unique project needs.
Pros of Creating a Custom Title Block:
- Allows for personalized branding and design
- Provides a consistent format for all drawings
- Makes it easy to track revisions and changes
- Enables efficient communication of project information
Cons of Creating a Custom Title Block:
- Requires additional time and effort to create and customize
- May require advanced knowledge of Autodesk software
- Customization options may be limited for certain sheet sizes or project requirements
Resources
Highlights
- Learn how to create and customize a title block in Autodesk
- Understand how to add labels and create a revision table
- Discover tips and tricks for customizing the title block to fit your needs
- Improve the professionalism and efficiency of your drawings
FAQs
Q: Can I create my own title block in Autodesk?
A: Yes, you can either choose from pre-existing title blocks or create your own from scratch.
Q: How do labels work in the title block?
A: Labels are dynamic text fields that automatically populate with project information, such as client name, project name, and sheet name.
Q: Can I track revisions in the title block?
A: Yes, you can create a revision table that tracks changes made to the drawing, including revision number, description, and date.
Q: Is it possible to customize the appearance of the revision table?
A: Yes, you can edit the formatting of the revision table, including removing unnecessary fields and adjusting the heading.
Q: Are there any limitations to customizing the title block?
A: While customization options are extensive, certain limitations may arise depending on the sheet size or specific project requirements.