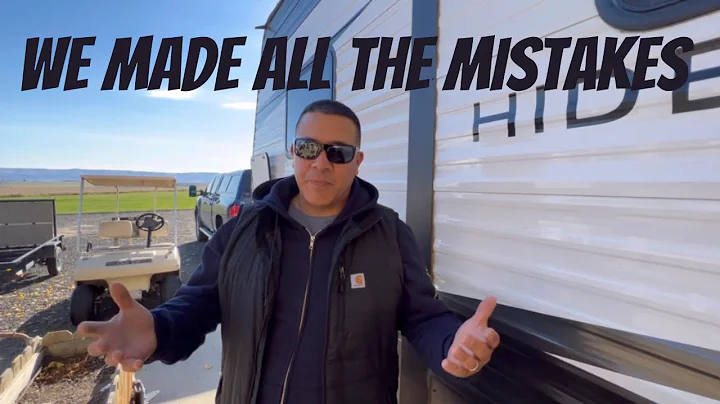Master the Art of Creating Stunning CS:GO Demos
Table of Contents
- Introduction
- Tips for Recording CS:GO Demos
- Removing Unwanted Effects
- 3.1 Clearing Up Unwanted Fog
- 3.2 Removing Post Processing Effects
- Customizing the HUD
- Expanding Field of View (FOV)
- Changing the Sky
- Removing Net Graph
- Recording and Editing Demos
- Conclusion
- FAQ
Recording Awesome CS:GO Demos: Tips and Tricks 👍
Introduction
Are you a CS:GO enthusiast looking to make your demos stand out? In this article, we will explore some cool tips and tricks that will help you create awesome CS:GO demos. From removing unwanted effects to customizing your HUD and enhancing the visual appeal, we've got you covered. So, let's dive in and take your CS:GO demos to the next level!
Tips for Recording CS:GO Demos
Recording CS:GO demos is a great way to capture your gameplay highlights or create content for YouTube. Here are some tips to ensure your demos look awesome:
- Find the Right Moments: Before recording a demo, identify the gameplay moments you want to highlight. This will help you focus on the best parts of your gameplay.
- Open the Console: To execute the necessary commands, open the console by pressing the tilde (~) key.
- Pause the Match: Before entering any commands, pause the match using the console command "demo_ui" and clicking on the pause button.
- Clear Up Unwanted Fog: Unwanted fog can hinder the visual clarity of your demo. Use commands such as "sv_sheets 1" and "matt_postprocess_enable 0" to remove unwanted fog and improve the overall visual quality.
- Customize Your HUD: To remove distractions and focus on the gameplay, use the command "cl_draw_only_deathnotices 1" to keep only the essential elements on your HUD.
- Expand Field of View (FOV): Increase your field of view to capture a wider perspective of the action. Use the command "fov_cs_debug 120" to adjust the FOV to your liking.
- Enhance the Sky: Change the sky in your demo to add a dramatic touch. Commands like "sv_skyname vertigo" can completely transform the atmosphere of the map.
- Remove Net Graph: The Net Graph display can be distracting in demos. Use the command "net_graph 0" to hide it from your recordings.
- Recording and Editing Demos: After applying the necessary settings, you can start recording your demos using your favorite software. Consider using video editing software like Adobe Premiere Pro to further enhance the visual appeal during post-production.
With these tips in mind, your CS:GO demos will look incredible and capture the attention of your viewers. So, let's elevate your gaming content to new heights!
Conclusion
Recording CS:GO demos with awesome visuals is now within your reach. By following the tips and tricks shared in this article, you can enhance the quality of your demos and create captivating content. Experiment with the different commands and settings to find the perfect setup that aligns with your style and preferences. Keep practicing, refining, and sharing your CS:GO highlights with the gaming community. Good luck and have fun recording those epic moments!
FAQ
Q: Can I change the color saturation or vibrancy of the demo during recording?
A: Unfortunately, with the removal of third-party apps like NVIDIA GeForce, changing color settings during recording is no longer possible. However, you can utilize video editing software like Premiere Pro to adjust colors and achieve the desired look during post-production.
Q: Are there other sky options besides "vertigo" that I can use in my demos?
A: Absolutely! CS:GO offers various sky options that can completely transform the visual atmosphere of your demos. Check out our video tutorial on changing skies in CS:GO, where we cover different sky possibilities and provide detailed instructions.
Q: How can I further improve the quality of my CS:GO demos?
A: Aside from the tips mentioned in this article, there are additional commands and settings you can explore to enhance the quality of your CS:GO demos. Feel free to share your suggestions or command recommendations in the comments below so that others can benefit from your insights.
Q: Which video editing software is recommended for post-processing CS:GO demos?
A: Adobe Premiere Pro is a popular choice for video editing and post-processing. It offers a wide range of tools and features to enhance your demos and make them visually appealing. However, there are other video editing software options available that may suit your needs and preferences.