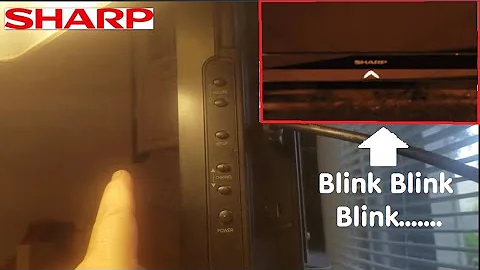Master the Art of Scheduling and Hosting Meetings on Google Meet!
Table of Contents
- Introduction
- How to Schedule a Google Meeting
- Creating a Gmail Account (Pros & Cons)
- Logging in to Google Meet
- Scheduling a Meeting
- Choosing the Meeting Title
- Selecting the Date and Time
- Inviting Guests
- Setting Notifications
- Adding Location and Description
- Sharing the Meeting Link
- Joining a Google Meeting
- Starting the Meeting as the Host
- Joining the Meeting as a Participant
- Navigating the Meeting Interface
- Controlling Microphone and Camera
- Enabling Captions
- Raising Hands and Sending Reactions
- Sharing Screens or Whiteboards
- Chatting and Viewing Activities
- Conclusion
- Frequently Asked Questions (FAQs)
📅 How to Schedule a Google Meeting
In today's digital world, virtual meetings have become an essential part of both personal and professional communication. Google Meet, a cloud-based video conferencing platform, offers a convenient way to organize and host real-time online meetings for various purposes, such as lectures, staff collaboration, or team projects. In this article, we will walk you through the steps of scheduling a Google Meeting and explore the features it offers.
To use Google Meet, you need to have a Gmail account. If you already have one, simply log in to your account. If not, we'll guide you through the process of creating a Gmail account.
🔒 Creating a Gmail Account (Pros & Cons)
Creating a Gmail account is free and easy. It gives you access to various Google services, including Google Meet. However, there are a few pros and cons to consider:
Pros:
- Access to a wide range of Google services, such as Gmail, Google Drive, Calendar, and more.
- Seamless integration with other Google products.
- Offers a professional email address for business purposes.
Cons:
- Requires personal information during the sign-up process.
- May lead to an influx of promotional emails if not managed properly.
- Privacy concerns associated with Google's data collection policies.
Once you have decided whether to create a Gmail account, proceed to log in to Google Meet.
🔓 Logging in to Google Meet
To log in to Google Meet, open your preferred browser and search for "Google Meet." Click on the first link that appears in the search results, which will direct you to the Google Meet homepage.
If you are already logged in to your Gmail account, you will see your account details at the top right corner of the page. If not, click on the "Join or log in to see" button to log in.
Upon successfully logging in, you will be redirected to your Google Meet dashboard.
⏰ Scheduling a Meeting
Now that you are logged in to Google Meet, let's proceed with scheduling a meeting. There are different ways to schedule a meeting, but for this tutorial, we will focus on scheduling through Google Calendar.
- Click on the "New Meeting" tab on your Google Meet dashboard.
- Select the option to "Schedule in Google Calendar."
Next, we will cover the various details you need to provide while scheduling the meeting.
🔖 Choosing the Meeting Title
The meeting title should accurately describe the purpose or topic of the meeting. Be concise and specific.
For example, if you are scheduling an annual general meeting for your organization, you could use a title like "Annual General Meeting 2021."
📅 Selecting the Date and Time
Choose the date and time for your meeting by using the Google Calendar interface. Click on the date and navigate the calendar to find the desired date.
Select the starting and ending time for the meeting. Specify the duration of the meeting to ensure everyone is aware of the time commitment.
Consider the time zone when scheduling the meeting, especially if participants are located in different regions.
💌 Inviting Guests
Decide who you want to invite to the meeting. If the meeting is intended for specific individuals, manually add their email addresses in the "Guests" section.
Alternatively, you can share the meeting link with participants, allowing anyone with the link to join. This option is suitable for meetings with a broader audience or when participants' emails are unavailable.
If necessary, adjust the maximum number of guests allowed in the meeting. Beyond the free version's limitations, consider subscribing to Google Workspace for larger meetings.
🔔 Setting Notifications
Choose whether to enable notifications for the meeting. Notifications can serve as reminders for both the host and participants.
You can set a notification for a specific time before the meeting begins. This will help participants prepare and ensure they don't miss the scheduled time.
🌍 Adding Location and Description
Specify the meeting location if necessary. This could be a physical address or an online conference room link.
In the description section, provide additional details about the meeting. Include any relevant information participants should be aware of or any attachments they need to review beforehand.
Formatting options are available to make your description more visually appealing and organized.
🔗 Sharing the Meeting Link
Once you have filled in all the required details, save the meeting. After saving, you will receive a link that you can share with the participants.
Copy the meeting link and send it to the intended participants through email, messaging apps, or any other suitable communication method.
The meeting link allows individuals to join the meeting at the designated date and time. It serves as the virtual entry point for participants.
Note: The maximum number of participants allowed in a meeting depends on the Google Meet subscription plan. Consider upgrading if you anticipate a larger number of attendees.
Now that you know how to schedule a Google Meeting, let's move on to the next section, which explains how to join a meeting as the host or a participant.
Continue Reading...