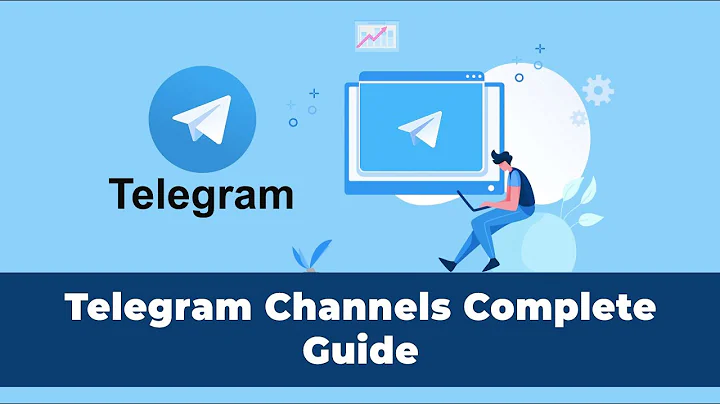Master the Art of Zooming Images in Windows Form
Table of Contents
- Introduction
- Creating a New Project
- Adding a Panel and Picture Box
- Adding a Track Bar
- Loading the Image
- Implementing Zoom Functionality
- Adding a Button for File Selection
- Conclusion
Introduction
In this video, we will learn how to zoom in and zoom out inside a picture box using Windows Form. We will create a new project and implement the necessary components to achieve this functionality. By the end of the tutorial, you will be able to zoom in and out of images with ease.
Creating a New Project
To begin, we need to create a new project in the .NET Framework. Let's name our project "Zoomer" and set it up using the Windows Form template.
Adding a Panel and Picture Box
Next, we will add a panel and a picture box to our form. The picture box will display the image that we want to zoom. Make sure to adjust the size of the picture box accordingly and set the size mode to "Auto Size" to ensure that the image fits within the box.
Adding a Track Bar
Since we are implementing zoom functionality using a track bar, we need to add one to our form. The track bar will allow us to control the level of zoom for the picture. Adjust the settings of the track bar by setting the minimum and maximum values, as well as the small and large change values.
Loading the Image
To display an image in the picture box, we need to load the image from our desktop. Set the image property of the picture box to the chosen image and enable the auto scroll property to allow scrolling if the image is larger than the picture box.
Implementing Zoom Functionality
Now, let's write the code to zoom the picture. We will create a function called "ZoomPicture" that takes two arguments: the image and the desired size. Inside this function, we will use the Graphics class to perform the zooming operation. The formula for zooming is newWidth = image.Width * size.Width and newHeight = image.Height * size.Height. After zooming, we will return the modified picture.
Adding a Button for File Selection
To make our application more user-friendly, we can add a button that opens a file dialog for image selection. Inside an if statement, we can check if the file selection is successful and load the selected image into the picture box. This allows us to load any image and zoom in/out without preloading.
Conclusion
Congratulations! You have learned how to implement zoom in and zoom out functionality in a picture box using Windows Form. You can now create an application that allows users to zoom in on images for a closer look. Enjoy exploring this feature and incorporating it into your own projects!
Disclaimer: The code provided in this video may need additional error handling and optimization for real-world scenarios. It is recommended to further enhance the code for production purposes.
Pros of Zooming in a Picture Box:
- Allows users to view images in more detail
- Enhances user experience by providing a closer look at images
- Useful for applications that require detailed image analysis
- Can be applied to various industries, such as photography, art, and medical imaging
Cons of Zooming in a Picture Box:
- May require additional memory and processing power for larger images
- Zooming too far can result in pixelation and loss of image quality
- Users may find it difficult to navigate when the zoom level is too high
- Requires careful implementation to avoid performance issues
FAQ
Q: Can I zoom in and out multiple times on the same image?
A: Yes, you can continuously zoom in and out on the same image using the track bar. Simply adjust the track bar value to zoom in or out as desired.
Q: Can I use this code to zoom in on images in other types of applications?
A: Yes, the code provided in this tutorial can be adapted to various types of applications that require image zooming functionality. Simply integrate the code into your desired application framework.
Q: Is it possible to limit the maximum zoom level?
A: Yes, you can set a maximum zoom level by adjusting the maximum value of the track bar. By limiting the maximum zoom, you can prevent excessive pixelation and maintain better image quality.
Q: Can I add additional features to the application, such as rotation or cropping?
A: Yes, you can enhance the application by adding additional features like rotation, cropping, or image filters. These functionalities can further enrich the user experience and expand the capabilities of the application.
Resources: