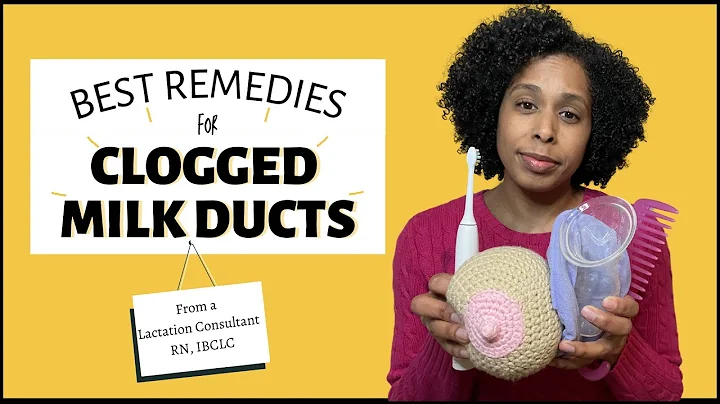Master the TI-30XS Multiview Calculator with This Tutorial
Table of Contents
- Introduction
- Overview of the TI 30x s Multi-View Calculator
- Basic Functionality of the Calculator
- Working with Equations and Expressions
- Order of Operations and Clearing the Screen
- Using the Memory Feature
- Editing Calculations
- Dealing with Negative Numbers
- Switching between Fraction View and Decimal View
- Square Roots and Exponents
- Higher-Order Roots and Irrational Numbers
- Scientific Notation
- Trigonometric Functions and Modes
- Inverse Trigonometric Functions
- Statistics and Data Analysis
- Clearing Data Lists
Introduction
Welcome to this tutorial on the Texas Instruments TI 30x s Multi-View Calculator. In this video, we will explore the features and functionality of this second-generation multi-view calculator. This calculator is known for its user-friendly design and math print feature, which allows you to view expressions in a textbook-like format. We will cover everything from basic calculations and order of operations to more advanced features like trigonometric functions and statistics. So let's dive in and discover what this calculator has to offer!
Overview of the TI 30x s Multi-View Calculator
The TI 30x s Multi-View Calculator is a versatile calculator designed for educational purposes. It is based on the TI 34 Multi-View, with a similar layout and operating system. However, the TI 30x s Multi-View offers enhanced usability and a more intuitive design. Its math print feature allows you to view expressions as they appear in textbooks, making it easier to understand and work with complex equations. This calculator also includes features like memory storage, editing capabilities, and the ability to switch between fraction view and decimal view.
Basic Functionality of the Calculator
To begin using the TI 30x s Multi-View Calculator, simply turn it on by pressing the power button. Once the calculator is powered on, you can start performing basic calculations using the keypad. The calculator follows the standard order of operations, so you can input expressions and equations in the desired format. For example, to calculate 7 times 8 minus 3, input "7 * 8 - 3" and press Enter. The calculator will display the result on the same row, allowing for easy input of multiple calculations.
Working with Equations and Expressions
The TI 30x s Multi-View Calculator is an equation-based calculator, which means you can input expressions and equations directly into the calculator. To enter an equation, simply input the expression using the appropriate operators and press Enter. The calculator will evaluate the equation and display the result. For example, to calculate 2 times -6 divided by 4, input "2 * (-6) / 4" and press Enter. The calculator will correctly evaluate the expression and display the result.
Order of Operations and Clearing the Screen
When performing calculations with the TI 30x s Multi-View Calculator, it is important to understand the order of operations. The calculator follows the standard order of operations, which means it will perform calculations according to the rules of multiplication, division, addition, and subtraction. To ensure the calculator is following the correct order of operations, you can use parentheses to group operations together. For example, to calculate (-7) times 8 minus 3, input "(-7) * 8 - 3" and press Enter. The calculator will correctly evaluate the expression and display the result.
If you want to clear the screen to remove previous calculations, simply press the Clear button on the calculator. This will clear the current calculation and allow you to start with a fresh screen. Clearing the screen is useful when you want to focus on a specific calculation or remove clutter from the display.
Using the Memory Feature
The TI 30x s Multi-View Calculator includes a memory feature that allows you to store and recall previous calculations. This can be helpful when you want to reuse a calculation or check your work. To store a calculation in memory, press the Second button followed by the Enter button. This will save the current calculation in memory. To recall a calculation from memory, press the Up arrow button to scroll through previous calculations. You can also press the Second and Enter buttons simultaneously to quickly access the most recent calculation.
Editing Calculations
One of the convenient features of the TI 30x s Multi-View Calculator is the ability to edit calculations. If you make a mistake or want to modify a previous calculation, you can easily edit the expression without retyping the entire calculation. To edit a calculation, use the arrow buttons to navigate to the desired location within the expression. You can then overwrite or insert new characters as needed. For example, if you want to change "2 (-6) / 4" to "2 (-6) / 5", navigate to the "4" and replace it with a "5". Press Enter to evaluate the modified calculation.
Dealing with Negative Numbers
To enter negative numbers on the TI 30x s Multi-View Calculator, you can use the dedicated minus button located on the keypad. This button is usually labeled with a "-" symbol. Simply press this button before the number to indicate a negative value. For example, to enter -7, press the minus button followed by the "7" button. The calculator will display the negative number on the screen. This feature is especially useful when working with expressions that involve both positive and negative values.
Switching between Fraction View and Decimal View
The TI 30x s Multi-View Calculator offers a toggle feature that allows you to switch between fraction view and decimal view. This feature is useful when working with fractional values or decimal approximations. To switch to fraction view, press the toggle button located on the calculator. The display will change to show the expression as a fraction. To switch back to decimal view, press the toggle button again. This toggle feature provides flexibility and convenience when working with different types of numbers.
Square Roots and Exponents
When working with square roots on the TI 30x s Multi-View Calculator, you can use the square root button located on the keypad. This button is typically labeled with a radical symbol (√). To calculate the square root of a number, press the square root button followed by the number. For example, to calculate the square root of 64, press the square root button followed by the "64" button. The calculator will display the result on the screen.
The calculator also includes exponent buttons that allow you to calculate higher-order exponents. The exponent button is usually labeled with a small "x" raised to a power. To calculate an exponent, press the exponent button followed by the number. For example, to calculate 5 squared, press the exponent button followed by the "5" button. The calculator will display the result on the screen.
Higher-Order Roots and Irrational Numbers
The TI 30x s Multi-View Calculator supports higher-order roots, such as cube roots and fourth roots. To calculate a higher-order root, use the caret button (^) followed by the radical degree. For example, to calculate the cube root of 27, press the cube root button followed by the "27" button. The calculator will display the result on the screen.
When working with irrational numbers, such as square roots of non-perfect squares, the calculator will display the square root symbol (√) followed by the number. For example, the square root of 8 will be displayed as √8. The calculator can also simplify irrational numbers when possible. For example, the square root of 8 can be simplified to 2√2.
Scientific Notation
The TI 30x s Multi-View Calculator allows you to work with numbers in scientific notation. Scientific notation is a way of expressing very large or very small numbers using a combination of a coefficient and a power of 10. To enter a number in scientific notation, press the "times 10 to the N" button followed by the coefficient. For example, to enter 5 times 10 to the power of 6, press the "5" button, followed by the "times 10 to the N" button, and then enter "6". The calculator will display the result in scientific notation.
Trigonometric Functions and Modes
The TI 30x s Multi-View Calculator includes dedicated buttons for trigonometric functions like sine, cosine, and tangent. These buttons are labeled with the trigonometric function symbols and are located on the keypad. To calculate a trigonometric function, press the corresponding button followed by the angle value. For example, to calculate the sine of 58 degrees, press the sine button followed by the "58" button. The calculator will display the result on the screen.
It's important to note that the calculator has different modes for working with angles. By default, the calculator is set to degree mode, which assumes angle measurements are in degrees. However, you can switch to radian mode by navigating to the mode settings and selecting radians. Make sure to use the appropriate mode when working with trigonometric functions to ensure accurate results.
Inverse Trigonometric Functions
The TI 30x s Multi-View Calculator also includes buttons for inverse trigonometric functions, such as arcsine, arccosine, and arctangent. These buttons are usually labeled with the prefix "INV" or the inverse trigonometric function symbols and are located on the calculator's keypad. To calculate an inverse trigonometric function, press the corresponding button followed by the ratio value. For example, to calculate the inverse sine of 1, press the inverse sine button followed by the "1" button. The calculator will display the angle in degrees or radians, depending on the current mode.
Statistics and Data Analysis
The TI 30x s Multi-View Calculator has built-in statistical functions that allow you to analyze data. You can enter data into lists and perform calculations such as the mean, standard deviation, and correlation coefficient. The calculator supports one-variable and two-variable statistics, making it useful for a variety of data analysis applications. To enter data into a list, navigate to the list and input the values. To perform statistical calculations, access the statistics menu and select the desired function.
Clearing Data Lists
To clear data lists on the TI 30x s Multi-View Calculator, navigate to the data menu and select the clear option for the respective list. This will remove all data points from the list, allowing you to start fresh or enter new data. Clearing data lists is useful when you want to clean up your workspace or when you need to work with different sets of data.
That concludes our exploration of the Texas Instruments TI 30x s Multi-View Calculator. With its user-friendly layout, equation-based functionality, and versatile features, this calculator is a valuable tool for students and professionals alike. Whether you're performing basic calculations, working with complex equations, or analyzing data, the TI 30x s Multi-View Calculator has you covered. Happy calculating!
🧮 Resources: