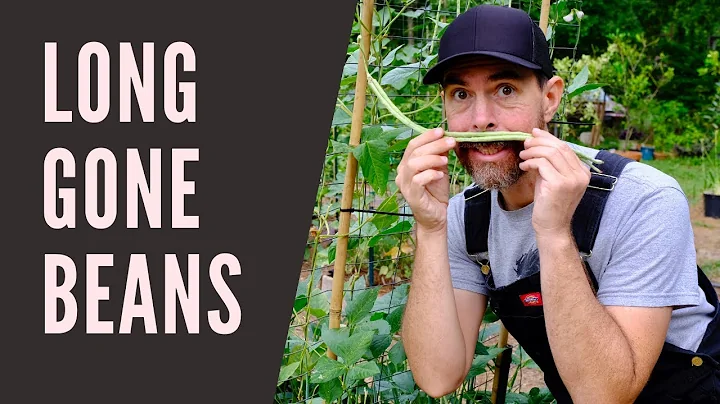Master XLOOKUP in Excel: A Comprehensive Tutorial
Table of Contents
- Introduction to XLOOKUP
- How to Use XLOOKUP in Microsoft Excel
- Basic Example
- XLOOKUP Function Arguments
- Inserting XLOOKUP Function
- Using XLOOKUP with Horizontal Data
- Using XLOOKUP across Multiple Worksheets
- Returning Multiple Values with XLOOKUP
- Nesting XLOOKUP within Other Functions
- Performing Multiple Lookups
- Using Match Modes in XLOOKUP
- Customizing Search Mode in XLOOKUP
- Finding Values in a Grid with XLOOKUP
- Conclusion
How to Use XLOOKUP in Microsoft Excel
Are you looking to enhance your skills in Microsoft Excel? Look no further, as today we will guide you through the powerful XLOOKUP function that can be used to efficiently find and retrieve values in Excel spreadsheets. Whether you are a beginner or advanced user, this comprehensive guide will teach you everything you need to know about using XLOOKUP effectively.
1. Basic Example
Let's begin with a basic example to understand the fundamentals of how XLOOKUP works. Suppose we have a table with different cookie types and their corresponding prices. We want to know the price of a specific cookie, let's say a chocolate chip cookie. By using the XLOOKUP function, we can easily retrieve the price of the desired cookie.
To enter the XLOOKUP function, follow these steps:
- Click on the top left-hand corner of your spreadsheet and click on the insert function icon.
- In the function search bar, type "XLOOKUP" and select the appropriate function from the options.
- The XLOOKUP function arguments will appear on the left-hand side of the screen. The required arguments are displayed in bold.
- Enter the lookup value, which in this case is "chocolate chip cookie," in the top input box.
- Select the lookup array, which is the column containing cookie types, as the lookup array.
- Choose the return array, which is the column containing prices, as the return array.
- Click "OK" to complete the function.
By following these steps, you will be able to see the price of the chocolate chip cookie in the designated cell. Repeat this process to look up prices for different types of cookies or make changes to the cookie type and see the price update automatically.
Pros:
- Quick and efficient way to retrieve specific values in Excel spreadsheets.
- Can be used for a wide range of applications and data analysis tasks.
- User-friendly interface with a comprehensive set of function arguments.
Cons:
- Limited to Microsoft 365 subscribers, which may limit accessibility for some users.
- Requires some familiarity with Excel functions and formulas.
2. XLOOKUP Function Arguments
The XLOOKUP function offers various function arguments that cater to different lookup requirements. Let's take a closer look at the key function arguments:
Lookup Value: The value you want to find in the lookup array. This can be a specific value or a reference to a cell containing the value.
Lookup Array: The range or array of values in which you want to search for the lookup value.
Return Array: The range or array of values from which you want to retrieve the corresponding value.
Match Mode: An optional argument that determines how the XLOOKUP function performs the search. It allows you to specify whether to perform an exact match, find the next smaller or larger item if no exact match is found, or use wildcard characters for a partial match.
Search Mode: An optional argument that defines the order in which the XLOOKUP function searches for the lookup value. By default, it searches from top to bottom, but you can choose to perform a reverse search or use a binary search.
3. Inserting XLOOKUP Function
Entering the XLOOKUP function can be done manually or by using the function helper. The function helper is an easy and convenient way to insert the function with the correct syntax. To access the function helper, follow these steps:
- Click on the top left-hand corner of your spreadsheet and click on the insert function icon.
- In the function search bar, type "XLOOKUP" and select the appropriate function from the options.
- The function arguments will appear on the left-hand side of the screen, allowing you to enter the required values and customize the function to your specific needs.
By utilizing the function helper, you can save time and ensure accurate syntax while entering the XLOOKUP function.