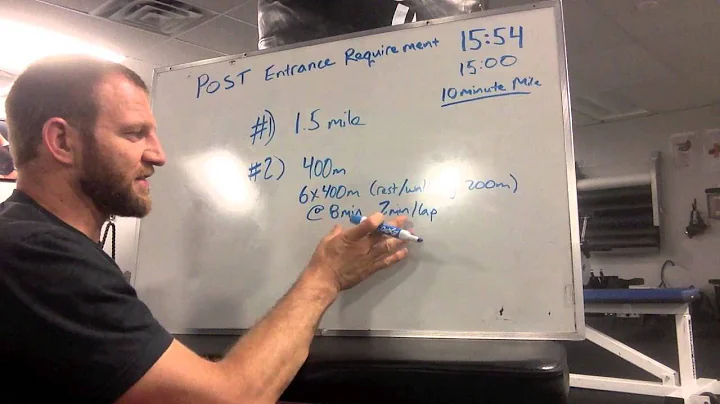Mastering Body Subtraction in SolidWorks for Precise Design
Table of Contents:
- Introduction
- Understanding the Combine Feature
- Subtraction Process in SolidWorks
3.1 Selecting the Main Body
3.2 Selecting the Body to Subtract
3.3 Performing the Subtraction
- Handling Cases of Partial Subtraction
- Exploring the Solid Bodies Property Manager
- Conclusion
- Premium PDF Tutorials on SolidWorks
- Membership Details and Website Link
- Feedback Request
- Closing Remarks
How to Subtract Bodies in SolidWorks and Achieve Accurate Results
SolidWorks is a powerful computer-aided design (CAD) software widely used in engineering and manufacturing industries. One of its essential functionalities is the ability to subtract bodies, allowing users to create complex and intricate designs. In this tutorial, we will guide you through the process of subtracting bodies in SolidWorks, ensuring accurate results every time.
1. Introduction
Before we dive into the details, let's briefly understand the concept of subtracting bodies in SolidWorks. When we talk about subtracting bodies, we refer to the process of removing a portion of a solid body to create specific shapes or cavities within a larger component. This functionality is crucial for designing intricate parts and assemblies with precise geometries.
2. Understanding the Combine Feature
To perform the subtraction in SolidWorks, we need to utilize the Combine feature. This feature allows us to merge or subtract bodies based on the desired operation. By combining or subtracting bodies, we can create complex shapes and cutouts with ease.
3. Subtraction Process in SolidWorks
Let's now explore the steps involved in subtracting bodies in SolidWorks.
3.1 Selecting the Main Body
The first step is to select the main body from which we want to subtract another body. In the SolidWorks menu, locate the Combine command. If you cannot find it in the default menu, use the search function to locate and enable it. Alternatively, you can access the Combine feature by going to Insert > Features > Combine.
3.2 Selecting the Body to Subtract
Once you have the Combine feature activated, set it to "subtract." Now, you need to define the main body and the body you wish to subtract. The main body, represented by the blue part, is the component from which the subtraction will occur. The body to be subtracted, represented by the red part, will be removed from the main body. Ensure you have both bodies selected.
3.3 Performing the Subtraction
After selecting the main body and the body to subtract, click "OK" to perform the subtraction. You will notice that the appearance of the blue part changes, indicating that the subtraction has taken place. The red part is subtracted from the blue part, leaving behind the desired geometry.
4. Handling Cases of Partial Subtraction
In some cases, the body you want to subtract may partially cut the main body, resulting in additional solid bodies within the main body. To handle this scenario, follow the steps below:
- Select the Combine feature and set it to subtract.
- Define the main body (blue) and the body to subtract (red).
- After clicking "OK," a pop-up window will appear, asking which bodies to keep.
- Choose "All Bodies" to include both the main body and any sub-bodies resulted from the subtraction.
- The property manager will display the solid bodies, allowing you to visualize the separate components.
5. Exploring the Solid Bodies Property Manager
The Solid Bodies Property Manager is a valuable tool in SolidWorks, providing a comprehensive overview of all solid bodies within an assembly. It allows you to manage and manipulate individual bodies, making it easier to work with complex designs. By accessing the Property Manager, you can select, edit, or suppress specific bodies, giving you greater control over your models.
6. Conclusion
Subtracting bodies in SolidWorks is a pivotal skill for creating intricate designs and achieving accurate results. By understanding the Combine feature and following the step-by-step process, you can effortlessly subtract bodies, creating complex geometries and assemblies. Remember to consider cases of partial subtraction and leverage the Solid Bodies Property Manager to enhance your design workflow.
7. Premium PDF Tutorials on SolidWorks
For more in-depth tutorials on SolidWorks, including both beginner and intermediate topics, visit our website, SolidWorksTutorials.net. We offer premium PDF tutorials that cover various aspects of SolidWorks, providing valuable insights and hands-on guidance to enhance your CAD skills.
8. Membership Details and Website Link
To access our premium tutorials, a small membership fee is required. This fee helps us maintain the website and continue providing high-quality content. Visit SolidWorksTutorials.net for more information and to become a member today.
9. Feedback Request
We value your feedback! Let us know your thoughts on this tutorial by leaving a comment below. Your feedback helps us improve our content and cater to your specific needs. So, me likey or me not likey, leave your thoughts and suggestions.
10. Closing Remarks
Thank you for watching this tutorial and exploring the world of subtracting bodies in SolidWorks. We hope you found this guide helpful in understanding the process and its applications. Stay tuned for future videos and tutorials as we continue to provide valuable insights and practical guidance for SolidWorks users.
Highlights:
- SolidWorks offers powerful body subtraction capabilities for precise design.
- The Combine feature in SolidWorks allows the merging or subtraction of bodies.
- Selecting the main body and the body to subtract is crucial for accurate results.
- In cases of partial subtraction, the Solid Bodies Property Manager helps manage the resulting bodies.
- Premium PDF tutorials are available on SolidWorksTutorials.net for in-depth learning.
FAQ:
Q: Can I perform other operations besides subtraction with the Combine feature in SolidWorks?
A: Yes, the Combine feature allows you to perform operations like merging bodies or finding common areas between bodies.
Q: Do I need to have a SolidWorks membership to access the premium tutorials on SolidWorksTutorials.net?
A: Yes, a small membership fee is required to access the premium tutorials and support the maintenance of the website.
Q: Can I use the Solid Bodies Property Manager to edit individual bodies within an assembly?
A: Yes, the Solid Bodies Property Manager enables you to select, edit, or suppress specific bodies, giving you greater control over your designs.