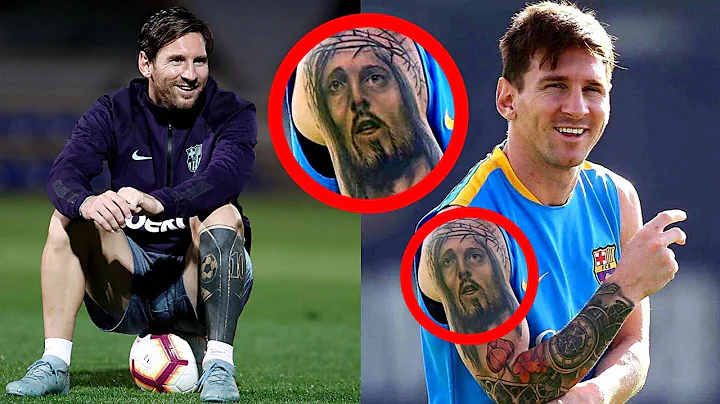Mastering Clip Studio Paint: 5 Must-Know Features for Digital Artists
Table of Contents
- Introduction
- The Quick Mask
- Selection Layers
- Draft Layers
- Auto Actions
- Record Timelapse
- Conclusion
- FAQ
5 Features in Clip Studio Paint That You Should Be Using
Clip Studio Paint is a powerful software that offers a wide range of features for digital artists. However, there are some features that many artists may not be aware of or may not be utilizing to their fullest potential. In this article, we will explore five features in Clip Studio Paint that you should definitely be using to enhance your digital art workflow. From the Quick Mask to Auto Actions, these features can greatly improve your efficiency and productivity. So let's dive in and discover how these features can take your digital art to the next level!
The Quick Mask
The Quick Mask is a feature in Clip Studio Paint that allows you to make selections with more precision and control. If you frequently use the Lasso Tool to create selections in your artwork, you'll love the Quick Mask. Simply go to the Select menu and click on Quick Mask to activate it. A temporary layer will be created, and you can use any brush to paint the area that you want to make a selection of. Once you've drawn the area, you can go back to the Select menu and click the Quick Mask option again. The masked area will now be turned into a selection that you can use temporarily or turn into an actual mask. The beauty of the Quick Mask is that it preserves all the texture from your brushes into your selection, something that the Lasso Tool cannot do. With the Quick Mask, you can create precise selections while maintaining the unique qualities of your brushes.
Selection Layers
Selection Layers in Clip Studio Paint work similarly to Quick Mask layers but with added permanence. A Selection Layer allows you to store a selection inside a layer, making it easier to revisit and modify selections later on. To create a Selection Layer, go to the Select menu and click on "Convert to Selection Layer." Once created, you can use any brush to paint in the area you wish to make a selection of, similar to using a Quick Mask layer. The difference is that the Selection Layer will remain in your Layers Window, allowing you to adjust the opacity and reactivate the selection at any point later on. This feature is particularly useful when working on complex illustrations with multiple layers. You can easily create and manage selections for specific areas, making it easier to make adjustments and apply effects without affecting the rest of your artwork.
Draft Layers
Draft Layers are a handy feature in Clip Studio Paint that allows you to exclude certain layers from various processes such as exporting your image or using the Fill Tool. You can turn any layer into a Draft Layer by simply selecting it and enabling the Draft Layer option. This is particularly useful when you want to work on specific layers while keeping other layers visible for reference. For example, if you have a sketch layer and a lineart layer, you can set the sketch layer as a Draft Layer to prevent it from being affected by tools that reference layers. Additionally, Draft Layers can be used to store notes and reminders for yourself without interfering with your drawing process. You can easily toggle the visibility of Draft Layers and utilize them for various purposes in your artwork.
Auto Actions
Auto Actions are a powerful feature in Clip Studio Paint that allows you to automate repetitive tasks and save time in your digital art workflow. With Auto Actions, you can create a set of recorded steps that can be executed with a single click. To create an Auto Action, open the Auto Actions window and click on the New Set icon. Give your set a name and hit OK. This will automatically create a new action that is ready to be recorded. You can then perform the steps that you wish to record, such as creating layers or applying specific adjustments. Once you're done, stop the recording and your action will be saved. You can then execute the action by clicking on it in the Auto Actions window or by using the Play button. Auto Actions can greatly simplify common tasks and help you streamline your digital art process.
Record Timelapse
Clip Studio Paint also offers a built-in timelapse recording feature that allows you to create captivating videos of your drawing process. When you create a new file, you can enable the Timelapse option, which will record your drawing steps every time you lift your pencil from the tablet. This feature is similar to timelapse recording in other software like Procreate. Once you're done with your drawing, you can export the timelapse video with the desired settings. This is a great way to share your artistic process with your audience and showcase the evolution of your artwork. By recording your timelapse directly within Clip Studio Paint, you can easily create engaging content and share it with your followers.
Conclusion
In conclusion, Clip Studio Paint offers a range of powerful features that can greatly enhance your digital art workflow. From the Quick Mask and Selection Layers to Draft Layers, Auto Actions, and Timelapse recording, these features provide artists with more control, efficiency, and creativity. By utilizing these features to their fullest potential, you can take your digital art to new heights and create stunning artworks with ease. So don't miss out on these incredible features and start exploring them in Clip Studio Paint today!
FAQ
-
Q: Can I use Auto Actions to customize shortcuts in Clip Studio Paint?
- A: Unfortunately, Auto Actions cannot be used to customize shortcuts in Clip Studio Paint. These actions are primarily designed to automate repetitive tasks and record a series of steps in your art process.
-
Q: Can I use Draft Layers to apply specific effects to a particular area while protecting other areas?
- A: Yes, Draft Layers can be used to apply effects to specific areas while protecting other parts of your artwork. By setting certain layers as Draft Layers, you can ensure that they are excluded from various processes without affecting the rest of your artwork.
-
Q: Can I change the color of the masked area in the Quick Mask?
- A: Yes, you can easily change the color of the masked area in the Quick Mask by selecting the specific Selection Layer and modifying the masking color in the Layers Window.
Resources: