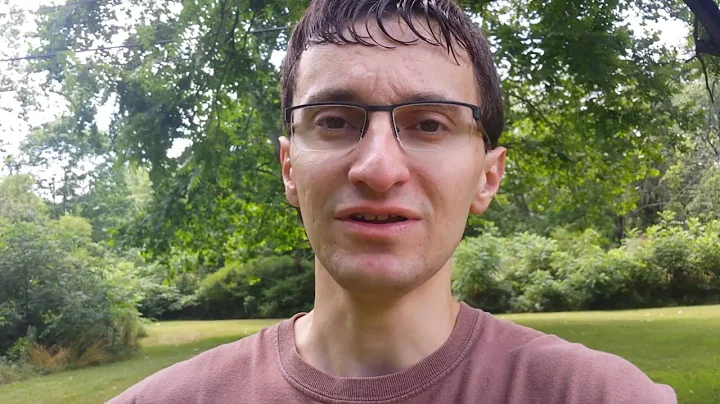Mastering Google My Maps: A Step-by-Step Guide
Table of Contents:
- Introduction
- What is Google My Maps?
- How to create a Google account
- Accessing Google My Maps
- Naming your map
- Adding locations to your map
- Creating layers in your map
- Customizing markers and styles
- Adding additional elements to your map
- Sharing and embedding your map
- Conclusion
🌟 Title: A Guide to Creating and Customizing Maps with Google My Maps 🌟
Introduction:
Google My Maps is a powerful tool that allows users to create and customize their own maps. Whether you're a teacher looking to enhance your lessons, a business owner seeking to visualize data, or an individual planning your next adventure, Google My Maps can help you organize and display information in a visually appealing way. In this guide, we will walk you through the process of creating your own map step-by-step, from setting up a Google account to sharing and embedding your finished map. Let's dive in!
-
What is Google My Maps?
Google My Maps is a web-based mapping tool that is separate from the more commonly known Google Maps. With Google My Maps, users can create personalized maps, add custom markers, lines, and shapes, and visualize data in a meaningful way. It offers a user-friendly interface and is accessible to anyone with a Google account.
-
How to create a Google account
Before you can begin creating your own maps with Google My Maps, you will need to have a Google account. If you don't already have one, you can easily sign up for a new account by visiting google.com and clicking on the "Sign In" button in the upper right corner. Follow the prompts to create your account, and once you have successfully signed in, you're ready to get started with Google My Maps.
-
Accessing Google My Maps
To access Google My Maps, simply go to google.com/mymaps and hit Enter. This will take you to the Google My Maps interface, where you can start creating your map. If you already have some saved maps, they will be displayed here for easy access.
-
Naming your map
Upon entering Google My Maps, you will see an untitled map. Click on the title, which is located in the upper left corner, to rename your map. Choose a name that accurately represents the purpose of your map, whether it's a record of places you've visited, a guide to your favorite restaurants, or a data visualization for a business project. Additionally, you can add a description to provide more context or information about your map.
-
Adding locations to your map
To add locations to your map, use the search bar located at the top of the page. Enter the name of the place you want to add and watch as Google My Maps quickly zooms in to that location. You can then click on the map to drop a marker at the exact spot where you want to add the location. The marker can be customized with a name and description, providing additional information about the place. Repeat this process for all the locations you want to add to your map.
-
Creating layers in your map
Google My Maps allows you to create multiple layers within a single map. Layers are a useful feature that enables you to organize your locations into different categories or themes. For example, you could create a layer for places you've lived and another layer for places you've visited. To create a new layer, click on the "Add Layer" button located in the left panel. Give your layer a name that reflects its content, such as "Places I've Lived" or "Favorite Landmarks." You can then add locations to each layer separately, making it easier to manage and visualize your map.
-
Customizing markers and styles
One of the key features of Google My Maps is the ability to customize markers and styles. By default, each location you add to your map will have a standard red marker. However, you can change the color, icon, and other properties of the markers to suit your preferences or to distinguish between different types of locations. Additionally, you can customize the overall style of your map, including the colors, line thickness, and fill patterns. Experiment with different styles to create a visually appealing and informative map.
-
Adding additional elements to your map
In addition to markers, Google My Maps offers various tools for adding lines, shapes, and other elements to your map. These tools can be used to highlight routes, create boundaries, or display areas of interest. For example, you can draw a line to represent a hiking trail, or create a shape to represent the boundaries of a national park. These additional elements add depth and context to your map, making it more informative and engaging for your audience.
-
Sharing and embedding your map
Once you have finished creating and customizing your map, it's time to share it with others. Google My Maps provides several sharing options, allowing you to control who can view and edit your map. You can share a link to your map with specific individuals, allowing them to either view or edit the map depending on the permissions you grant. Additionally, you can embed your map on your own website or blog using the provided embed code. This allows you to seamlessly integrate your map into existing online platforms and share it with a wider audience.
-
Conclusion
Google My Maps is a versatile and user-friendly tool for creating and customizing personalized maps. Whether you're using it for educational purposes, business applications, or personal projects, Google My Maps provides a robust set of features to help you organize and visualize information. By following the step-by-step instructions in this guide, you can create your own unique maps and share them with others. So start exploring, get creative, and let Google My Maps be your ultimate mapping companion.
FAQ:
Q: Can I import data from a spreadsheet into Google My Maps?
A: Yes, Google My Maps allows you to import data from a spreadsheet, which can be useful for quickly adding multiple locations to your map. Simply click on the "Import" option in the left panel and follow the prompts to upload your spreadsheet.
Q: Can I customize the colors and styles of lines and shapes in Google My Maps?
A: Yes, you can customize the colors, thickness, and opacity of lines and shapes in Google My Maps. Simply select the line or shape you want to modify, and then use the styling options to make your desired changes.
Q: Can I collaborate with others on a Google My Maps project?
A: Yes, Google My Maps offers collaboration features that allow multiple users to work on a map together. You can invite others to view or edit your map by sharing a link and granting them appropriate permissions.
Q: Can I print my Google My Map?
A: Yes, Google My Maps provides a printing option that allows you to print your map on paper. This can be useful for creating physical copies or reference materials.
Q: Are there any limits to the number of locations I can add to a Google My Map?
A: While there is no specific limit to the number of locations you can add to a Google My Map, keep in mind that large maps with a high number of locations may affect the performance and loading speed of the map.
Resources: