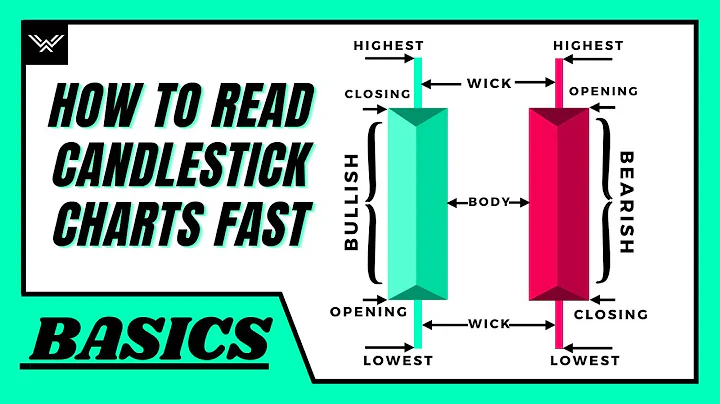Mastering Label Design: Exporting Files for Print
Table of Contents
- Introduction
- Understanding Print Ready Files
2.1 Cleaning up Layers
2.2 Managing Color Space and Swatches
2.3 Organizing Die Lines and Bleeds
2.4 Outlining Text
- Exporting for Print
3.1 Exporting as PDF
3.2 Exporting for Illustrator-Friendly PDF
3.3 Packaging the File
- Verifying Print Readiness
4.1 Using Adobe Acrobat's Print Production Tools
4.2 Checking Separations and Ink Colors
- Conclusion
Understanding Print Ready Files
Are you ready to send your label design to print? Before you hit that print button, it's important to ensure that your file is truly print-ready. In this article, we'll explore the key steps to preparing and exporting label files for print. With these tips, you can avoid any potential issues and ensure that your design looks its best on the final product.
Cleaning up Layers
One of the first things to focus on when preparing a label file for print is organizing the layers. Clear and well-structured layers help the printer understand your design intent. It's essential to identify the artwork, bleed, and die lines on separate layers. Additionally, creating your own bleed can help ensure accuracy, especially for rounded corners. By keeping your layers clean and organized, you provide a clear picture to the printer and make their job easier.
Managing Color Space and Swatches
Color plays a significant role in label design, and it's crucial to manage color space and swatches properly. Depending on your artwork, you may be working with CMYK or Pantone colors. For CMYK artwork, ensure that the color space and swatches are set correctly. Double-check that any linked images are also in CMYK color mode and have an appropriate resolution. In the case of Pantone colors, delete any unused swatches and ensure that the colors are specified correctly. By managing color space and swatches effectively, you eliminate ambiguity and make it easier for the printer to reproduce your desired colors accurately.
Organizing Die Lines and Bleeds
Die lines and bleeds are critical aspects of label design that printers need to understand. It's essential to create separate layers for die lines and bleeds, highlighting their differences visually. By using spot colors, you can make the die lines and bleeds stand out from the rest of the artwork. This separation ensures that the printer knows precisely where to cut and allows for more accurate production. By organizing die lines and bleeds effectively, you improve the overall printability of your label design.
Outlining Text
Text is another important element in label design, and it's essential to handle it correctly to prevent any font or formatting issues during the printing process. To ensure that your text appears as intended, it's best to outline it. Outlining text converts it into shapes, ensuring that the printer doesn't encounter font-related errors. By outlining text, you eliminate the need to provide specific fonts to the printer, streamlining the production process.
Exporting for Print
Once your label design is clean and ready, the next step is to export it for print. There are different methods of exporting, depending on your specific requirements. In this section, we'll explore the different options and how to choose the most suitable one.
Exporting as PDF
Exporting your label design as a PDF is a common method used in print production. When saving as a PDF, ensure that you choose the appropriate settings for high-quality printing. Select the "High Quality Print" preset, which retains the most crucial aspects of your design, such as color accuracy and image resolution. Make sure to retain Illustrator editing capabilities, allowing the printer to work with the PDF using Adobe Illustrator if necessary. By exporting as a PDF, you create a versatile file format that is widely accepted in the print industry.
Exporting for Illustrator-Friendly PDF
If your label design primarily consists of vector-based artwork and doesn't require additional linked files or live fonts, exporting as an Illustrator-friendly PDF can be a suitable option. This option excludes unnecessary elements and produces a more streamlined file for the printer to work with. When exporting for Illustrator, ensure that you maintain the necessary color space and other print-specific settings discussed earlier. By choosing the right export format, you simplify the printing process for both yourself and the printer.
Packaging the File
In cases where your label design includes various linked files or live fonts, packaging the file is a recommended approach. Packaging creates a folder that contains all the necessary files for print production, ensuring that no missing resources hinder the printing process. By packaging your file, you provide the printer with everything they need to reproduce your label accurately. Remember to double-check the packaged file to confirm that all elements are included before sending it for print.
Verifying Print Readiness
After exporting your label design, it's essential to verify its print readiness. By reviewing the exported files with Adobe Acrobat's print production tools, you can catch any potential issues before sending the file to the printer.
Using Adobe Acrobat's Print Production Tools
Adobe Acrobat Pro provides a range of print production tools that can help you assess your label design's print readiness. The "Output Preview" tool allows you to toggle between different separations and view each ink color individually. This feature helps you confirm that your colors are distinct and separates the bleed and die lines from your CMYK artwork. By utilizing Adobe Acrobat's print production tools, you can ensure that your exported file accurately represents your design intent.
Checking Separations and Ink Colors
When reviewing your label design in Adobe Acrobat's print production mode, pay close attention to the separations and ink colors. Ensure that each ink color, whether CMYK or Pantone, is correctly represented in the separations. Verify that the bleed and die lines appear as separate elements, making it easy for the printer to identify and work with them. By checking separations and ink colors, you confirm that your label design will print as intended.
Conclusion
Preparing label designs for print requires attention to detail and thoroughness. By following the steps outlined in this article, you can ensure that your label files are clean, well-organized, and ready for print. Whether it's cleaning up layers, managing color space, outlining text, or exporting properly, each step plays a vital role in the print production process. By verifying your print readiness using Adobe Acrobat's print production tools, you can address any potential issues and confidently send your label designs to the printer.
Remember, a print-ready file minimizes errors, speeds up the print process, and ultimately results in a high-quality label that meets your client's expectations.
Highlights
- Learn how to prepare label files for print with precision and accuracy.
- Understand the importance of cleaning up layers and organizing die lines and bleeds effectively.
- Manage color space and swatches to ensure accurate color reproduction.
- Outline text to avoid font-related issues during printing.
- Choose the appropriate export method, whether PDF or Illustrator-friendly, based on your design requirements.
- Verify print readiness using Adobe Acrobat's print production tools.
- Achieve print-ready label designs that impress clients and deliver exceptional results.
FAQ
Q: What should I do if my label design includes both vector-based artwork and linked files?
A: In such cases, it's best to package the file, including all the necessary linked files and fonts. Packaging ensures that the printer has access to all the resources required for accurate reproduction of your label design.
Q: How can I confirm that my exported PDFs are print-ready?
A: Adobe Acrobat's print production tools, such as the Output Preview, can help you assess the print readiness of your exported PDFs. By checking the separations and ink colors, you can ensure that each element is correctly represented and will print as intended.
Q: Can I use different export methods for CMYK and Pantone label designs?
A: Yes, you can choose different export methods based on your label design requirements. For CMYK artwork, exporting as a high-quality print PDF is a common approach. For Pantone designs, you can consider exporting as an Illustrator-friendly PDF to streamline the file and eliminate unnecessary elements.
Q: Why is it important to outline text in label designs?
A: Outlining text converts it into shapes, ensuring that there are no font-related issues during printing. By outlining text, you eliminate the need to provide specific fonts to the printer, simplifying the printing process and minimizing the chance of errors.