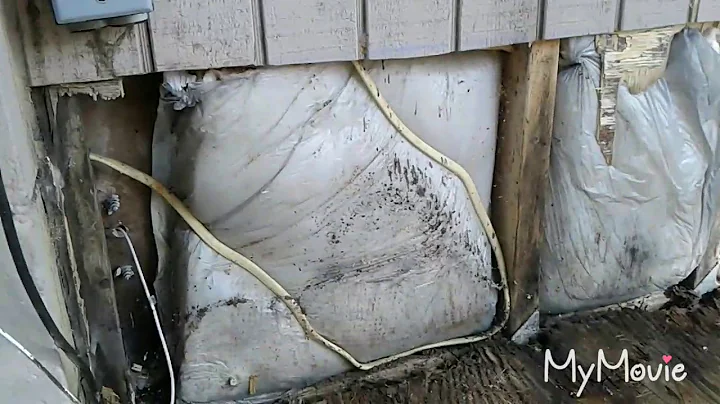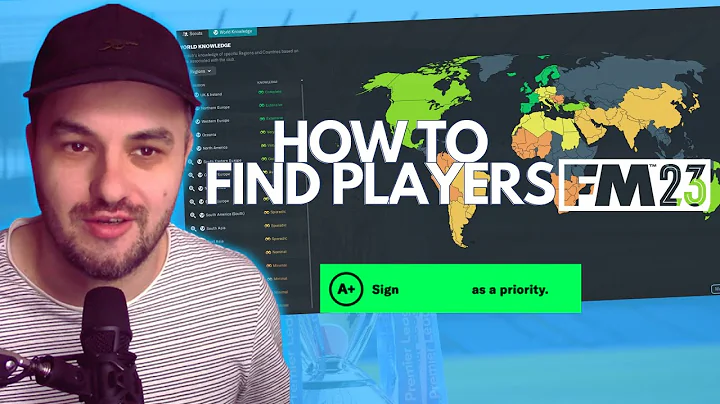Mastering Mac Preview: PDF Markup Tools
Table of Contents
- Introduction
- PDF Annotation Tools in Mac Preview
- Highlighting Tool
- Markup Mode
- Selecting Text
- Redaction Tool
- Sketch Tool
- Draw Tool
- Shapes
- Adding Text
- Signatures
- Notes
- Saving and Reopening PDF with Annotations
- Compatibility with Other Apps
- Safari
- Chrome
- Adobe Acrobat
- Conclusion
PDF Annotation Tools in Mac Preview
🔍 Introduction
PDF annotation tools in Mac Preview provide users with a range of options to add and edit annotations in PDF documents. These tools are separate from making changes to the actual PDF content and offer features like highlighting, adding notes, signing documents, and more. In this article, we will explore the various PDF annotation tools available in Mac Preview and learn how to effectively use them.
🖌️ Highlighting Tool
One of the simplest annotation tools in Mac Preview is the highlighting tool. With a single click, users can select text and apply a yellow highlight behind it. The highlighting tool also offers options to change the highlight color, making it easy to emphasize important content. Users can quickly turn the highlighting feature on and off, ensuring efficient highlighting workflow.
🗒️ Markup Mode
To access the full range of markup tools in Mac Preview, users need to enter Markup mode. This mode provides additional functionalities such as selecting text, copying it, creating rectangular selections, and adding redactions. The selection tool allows users to highlight or copy specific text sections. The redaction tool is particularly useful for permanently removing sensitive information from a document.
📝 Adding Annotations
Mac Preview offers various tools for adding annotations to PDF documents. The sketch tool allows users to draw freehand shapes with adjustable line sizes and colors. Additionally, users can create shapes like squares, circles, stars, and polygons, which can be customized with different line types, fills, and shadows. Annotations can also include text, signatures, and notes, providing flexibility for different annotation purposes.
💾 Saving and Reopening PDF with Annotations
Once all the annotations are added, users can save the document. When reopening the PDF in Mac Preview, the annotations will remain intact and can be easily edited or moved. However, some annotations, such as redactions, become a permanent part of the document upon saving. It's important to note that annotations can also be viewed and edited by recipients who open the PDF in Mac Preview or compatible apps.
🌐 Compatibility with Other Apps
PDFs with annotations created in Mac Preview can be viewed in other apps like Safari and Chrome. Although these apps display the annotations, the editing capabilities are limited. However, when opening the PDF in Adobe Acrobat, users can access and modify the annotations just like in Mac Preview. Collaboration between users using different apps is possible, but understanding the differences in app functionalities is essential.
💡 Conclusion
The PDF annotation tools in Mac Preview provide a convenient way to add and edit annotations in PDF documents. From highlighting text to adding shapes, signatures, and notes, users have ample options to annotate their documents effectively. Compatibility with other apps enables collaboration and sharing with users on different platforms. With these powerful tools, users can enhance their PDF reading and editing experience.