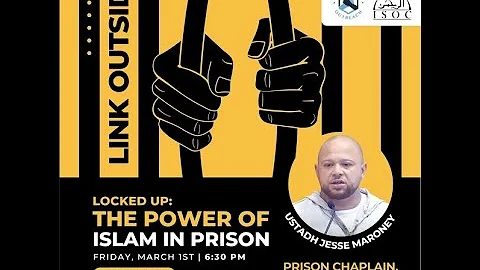Mastering Multiple Monitors on Your Mac
Table of Contents:
- Introduction
- Plugging in a Secondary Display
- Managing Display Preferences
- 3.1. Mirror Mode vs Extended Desktop Mode
- 3.2. Adjusting Display Settings
- Arranging Displays
- Controlling the Primary Display
- The Role of Dock in Display Management
- Multiple Monitors and Arrangement Options
- Tips for Optimizing Multiple Display Setup
- Pros and Cons of Using Multiple Monitors
- Conclusion
🖥️ Managing Multiple Monitors: A Comprehensive Guide
Have you ever wanted to increase your productivity by adding an additional display to your Mac? Whether you already have a secondary display or are considering adding one, managing multiple monitors can offer you a wide range of possibilities. In this guide, we will walk you through the various options and system preferences that will help you effectively manage your displays and make the most out of your setup.
1. Introduction
In this fast-paced digital era, having a secondary display can significantly enhance your workflow and multitasking capabilities. With the right knowledge and settings, setting up and managing multiple monitors can be a breeze. In this guide, we will explore the step-by-step process of plugging in a secondary display, understanding display preferences, arranging displays, and optimizing your setup.
2. Plugging in a Secondary Display
Before diving into the complexities of managing multiple displays, let's start with the basics. Plug-and-play scenarios make adding an additional display to your Mac remarkably easy. Simply connect your secondary monitor to the appropriate port on your Mac – HDMI, Thunderbolt, or mini DisplayPort – and witness your screen come to life. By default, your displays may be in mirroring mode, where both screens show the same content. However, there are ways to customize and control this feature, which we will explore later.
3. Managing Display Preferences
To manage your display preferences, head to the System Preferences on your Mac. Click on the Displays icon, and you will be presented with a range of options to customize your setup. One of the first choices you'll encounter is to select between mirror mode and extended desktop mode.
- 3.1. Mirror Mode vs Extended Desktop Mode
Mirror mode, as the name suggests, mirrors the content of your primary display onto the secondary display. This means that whatever you see on your laptop screen will be duplicated on the external monitor. While this mode may be useful in certain scenarios, it may not offer the full potential of a multi-monitor setup. In extended desktop mode, each display functions independently, allowing you to have different content on each screen and expand your workspace.
- 3.2. Adjusting Display Settings
Once you have chosen the extended desktop mode, you can proceed to tweak individual display settings. By accessing the Arrangement tab, you can physically arrange the position of your displays. Drag and drop the display icons to represent the physical layout of your monitors. This step is crucial in ensuring that your cursor seamlessly moves between screens without any distortion.
4. Arranging Displays
With the Arrangement tab, you have the freedom to arrange your displays according to your physical setup. Whether you have two displays, three displays, or even more, understanding how to position them correctly is essential. By manipulating the display icons, you can drag and drop them to accurately depict the spatial arrangement of your monitors. This way, dragging windows and applications between screens becomes smooth and intuitive.
5. Controlling the Primary Display
In a multi-monitor setup, it is essential to designate a primary display, especially if you have more than two displays. This designation determines where system menus, the Dock, and other primary visual elements appear. By default, your Mac's primary display is usually the built-in display of your laptop. However, if you want to make your secondary display the primary one, you can easily switch it by dragging the white bar – representing the primary display – onto the desired screen.
6. The Role of Dock in Display Management
The Dock plays a crucial role in managing multiple monitors. By default, the Dock appears on the primary display, but you can easily change its position or move it to a different screen. To move the Dock, simply click and hold the dotted line separator on the Dock and drag it to the desired screen. This flexibility allows you to have your Dock where you need it most, whether it's on the secondary display for easier access to apps or the primary display for a more traditional setup.
7. Multiple Monitors and Arrangement Options
Managing multiple monitors opens up a variety of arrangement options. You can have your monitors side by side, stacked vertically, or even in a combination of both. The Arrangement tab allows you to experiment with different configurations and find the one that suits your needs best. Remember to ensure that the arrangement of your display icons accurately reflects the physical placement of your monitors for a seamless user experience.
8. Tips for Optimizing Multiple Display Setup
- Utilize Spaces: Apple's Spaces feature enables you to create multiple virtual desktops, each with its unique set of applications and windows. Using Spaces can help you organize your workflow and prevent window clutter across your displays.
- Customize Display Preferences: Explore additional display preferences, such as resolution, color profiles, and refresh rates, to optimize the visual quality and performance of your monitors.
- Keyboard Shortcuts: Familiarize yourself with keyboard shortcuts to easily navigate between screens, switch focus, and perform tasks across your displays. This can significantly enhance your productivity and efficiency.
9. Pros and Cons of Using Multiple Monitors
While multiple monitors offer numerous benefits, it's essential to consider their pros and cons before deciding if they are the right choice for you.
Pros:
- Expanded workspace for multitasking and working with multiple applications simultaneously
- Improved productivity and efficiency
- Enhanced visual experience for graphic design, video editing, and gaming
Cons:
- Cost of additional monitors and cables
- Requires desk space and proper positioning
- Potential distractions from multiple screens
10. Conclusion
Setting up and managing multiple monitors on your Mac opens up a world of possibilities for increased productivity and efficiency. By understanding the various preferences, arrangements, and customization options, you can create a seamless multi-display experience tailored to your needs. Experiment, explore, and enjoy the benefits that multiple monitors can bring to your workflow.
Highlights:
- Increase productivity with multiple monitors on your Mac
- Customize display preferences to optimize visual quality
- Arrange displays and designate a primary screen
- Utilize Spaces and keyboard shortcuts for efficient multitasking
- Pros and cons of using multiple monitors
FAQ:
Q: Can I use monitors of different sizes and resolutions in a multi-monitor setup?
A: Yes, Mac supports using monitors of different sizes and resolutions in a multi-monitor setup. However, it's important to consider the compatibility of the connectors and the impact on visual continuity.
Q: How many monitors can I connect to my Mac?
A: The number of monitors you can connect depends on the capabilities of your Mac model and the available ports. Most modern Mac systems support at least two external displays, and some can even support more with the use of docking stations or specialized adapters.
Q: Can I use my MacBook screen as a secondary display for another Mac?
A: While it's not natively supported to use a MacBook screen as a secondary display for another Mac, third-party software solutions like Duet Display or Luna Display can enable this functionality.
Resources: