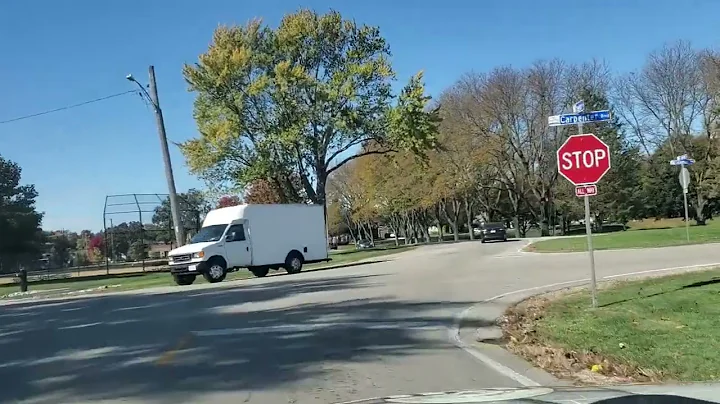Mastering Object Selection in AutoCAD: Tips and Techniques
Table of Contents
1. Introduction
2. Selecting Objects with the Mouse
3. Using the Crossing or Selection Window
4. Selecting Similar Objects
5. Quick Select Option
6. Pros and Cons of Different Selection Methods
7. Conclusion
8. FAQ
9. Resources
Introduction
In AutoCAD, selecting objects efficiently is essential for saving time and optimizing workflows. This article will explore four different methods for selecting objects within AutoCAD, ranging from using the mouse to utilizing advanced selection options. By mastering these techniques, users can enhance their productivity and streamline their design processes.
Selecting Objects with the Mouse
The most straightforward way to select objects in AutoCAD is by using the mouse. By hovering over the desired object and left-clicking, it can be selected. Once selected, users can access the object's properties by right-clicking and accessing the properties menu. Multiple objects can be selected simultaneously by holding down the left mouse button and dragging it over the desired objects. This method allows for easy manipulation and movement of the selected objects.
Using the Crossing or Selection Window
Another method for selecting objects in AutoCAD is by using the crossing or selection window. By clicking once with the left mouse button and dragging the cursor, an inclusive selection window can be created. This selection window will only select objects that are entirely within the window bounds. Alternatively, clicking and dragging in a different direction, such as to the left or up, will create a selection window that selects any object that the window touches. This method is useful for selecting specific objects within a specified area quickly.
Selecting Similar Objects
AutoCAD provides the "Select Similar" option, which allows users to select objects similar to the one currently selected. By right-clicking the selected object and choosing "Select Similar," all objects with similar properties, such as layer or object type, can be selected simultaneously. This tool is particularly useful when users need to modify or delete multiple objects with the same properties efficiently.
Quick Select Option
For more advanced selection needs, AutoCAD offers the Quick Select option. By right-clicking and accessing the Quick Select dialog box, users can specify selection criteria based on various properties, including color, layer, line type, and more. This powerful tool enables users to create complex selection sets accurately and efficiently.
Pros and Cons of Different Selection Methods
Each selection method mentioned above has its pros and cons. Using the mouse is simple and intuitive but may become time-consuming when dealing with a large number of objects. The crossing or selection window allows for precise area selection but requires careful positioning and may miss objects partially enclosed by the window. Selecting similar objects saves time when modifying multiple objects with shared properties but may inadvertently select objects that are not intended. The Quick Select option offers advanced selection capabilities but may be more complex to set up for novice users.
Conclusion
Mastering the art of object selection in AutoCAD is crucial for improving productivity and efficiency. By utilizing the various methods discussed in this article, users can streamline their design workflows and save valuable time. Understanding the strengths and limitations of each selection method will empower AutoCAD users to choose the most appropriate technique for their specific design needs.
FAQ
Q: Can I move multiple objects simultaneously using the selection window method?
Yes, once multiple objects are selected using the selection window method, they can be moved together as a group.
Q: What are the advantages of using the Quick Select option over other selection methods?
The Quick Select option provides more advanced selection criteria and flexibility, allowing users to specify specific properties and parameters to create complex selection sets efficiently.
Q: Are there any selection methods suitable for selecting objects based on specific attributes like color or layer?
Yes, both the Select Similar and Quick Select options in AutoCAD allow users to select objects based on attributes such as color or layer.
Q: Where can I find more information about AutoCAD workflows and fundamentals?
You can check out the AutoCAD Fundamentals and Workflows course, which is available now and on sale for viewers. Please use the provided link to access the course.
Resources
- AutoCAD Fundamentals and Workflows course: [link](insert URL here)