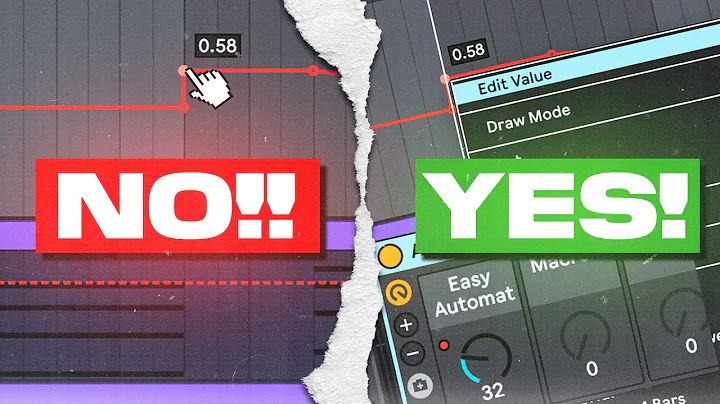Mastering Picture Adjustments in Google Docs
Table of Contents
- Introduction
- Adding a Picture in Google Docs
- Adjusting the Picture Size by Cropping
- Adding a Border to the Picture
- Centering the Picture on the Page
- Conclusion
Introduction
Adding a Picture in Google Docs
Adjusting the Picture Size by Cropping
Adding a Border to the Picture
Centering the Picture on the Page
Conclusion
How to Add and Adjust Pictures in Google Docs
In this article, we'll explore the simple process of adding a picture into a Google Docs document and adjusting its size by cropping it and adding a border. So, let's say you're writing a paper about George Washington and you want to include a picture of him. We'll show you how to do this quickly and easily, straight from your Google Doc.
Adding a Picture in Google Docs
To add a picture in Google Docs, start by positioning your cursor at the desired location where you want to insert the picture, typically below the title or heading. Next, click on the "Explorer" tool located at the bottom right corner of the screen. Google Docs will automatically analyze your document and suggest relevant images based on what you're writing about. If you want to search even more specifically, you can use the search field to refine the results.
Adjusting the Picture Size by Cropping
Once you've found the picture you want to include, simply hover over it and click the "+" button to insert it into your document. The picture will be dropped right where your cursor is positioned. However, you might find that the picture doesn't fit perfectly into your document. In such cases, you can easily adjust its size by cropping it.
To crop the picture, click on the image and then select the "Crop Image" tool. This will allow you to drag the corners and resize the picture to your desired dimensions. Once you're satisfied with the new size, hit the Enter key on your keyboard to apply the crop. If you're not happy with the result, you can click on the reset icon to revert the picture to its original state.
Adding a Border to the Picture
If you want to enhance the visual appeal of the picture, you can add a border to it. To do this, click on the picture and then select the "Border" icon from the toolbar. You can choose the thickness of the border by specifying the border weight. Additionally, you can change the color of the border by clicking on the color pin icon. This allows you to customize the appearance of the picture to better suit your document.
Centering the Picture on the Page
To align the picture in the center of your page, simply select the picture and click on the "Center Text" button in the toolbar. This will treat the picture as a text element and center it accordingly.
Conclusion
In conclusion, Google Docs provides a user-friendly platform for adding, adjusting, and enhancing pictures within your documents. By following the simple steps outlined in this article, you can easily include pictures, crop them to your desired size, add borders for visual appeal, and align them to your preference. This allows you to create visually appealing and engaging documents effortlessly.
Highlights
- Easily add pictures into your Google Docs document
- Crop pictures to adjust their size and fit them better into your document
- Enhance the visual appeal of pictures by adding borders
- Align pictures in the center of your page for a professional look
FAQ
Q: Can I add pictures from my local drive or only from the web?
A: Currently, Google Docs only allows you to add pictures from the web using the built-in Explorer tool.
Q: How many pictures can I add to a single Google Docs document?
A: Google Docs doesn't have a specific limit on the number of pictures you can add. However, keep in mind that too many pictures may impact the overall performance and loading time of your document.
Q: Can I resize the picture after I have inserted it into my document?
A: Yes, you can resize the picture by clicking on it and dragging the corners to adjust its dimensions.
Q: Can I add a border to an existing picture in my Google Docs document?
A: Yes, you can add a border to any picture in your Google Docs document by selecting the picture and then clicking on the "Border" icon in the toolbar.
Q: How can I undo the cropping of a picture?
A: To revert the cropping of a picture, select the picture and click on the reset icon in the crop image toolbar.
Resources