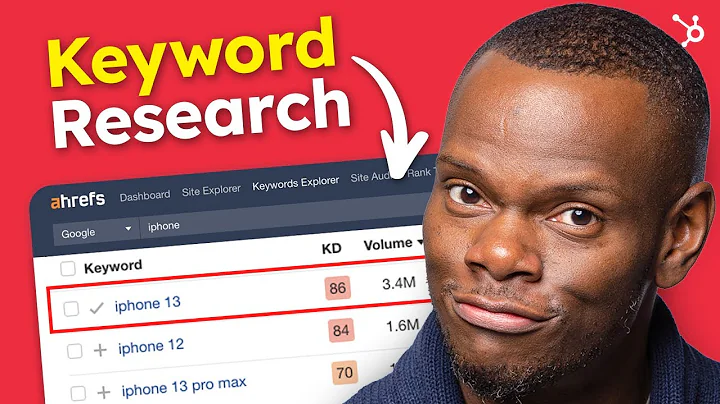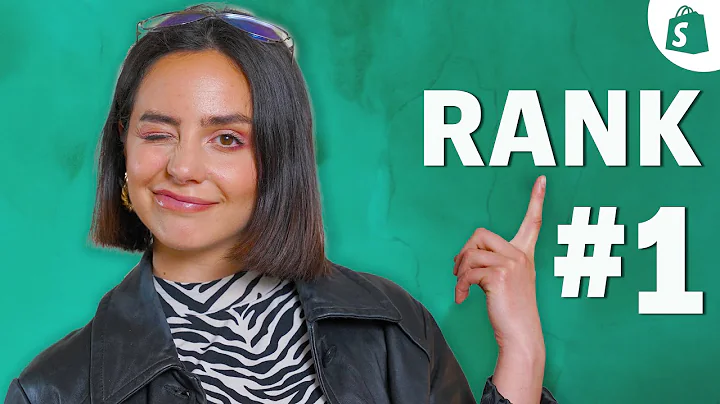Mastering Slash: Unlock Your Creative Potential with These Powerful Commands
Table of Contents
- Introduction
- Using Slash Blend
- Using Slash Tune
- Using Slash Settings
- Public and Private Mode
- Speed and Variability Modes
- Remix Mode
- Adding Suffix to Prompts
- Creating and Managing Custom Codes
- Using the Show Command
- Using the Describe Command
- Checking Account Information
- Asking Questions and Getting Help
- Using Other Commands
- Conclusion
🌟 Introduction
In this article, we will explore the various commands available in Slash, a powerful tool that allows you to create stunning images. Whether you're a professional artist or just someone who enjoys playing around with visuals, Slash has something for everyone. From blending images to creating your own unique styles, you'll be amazed at what you can accomplish. So let's dive in and discover the incredible world of Slash!
🎨 Using Slash Blend
One of the key features of Slash is the ability to blend multiple images together. With the Slash Blend command, you can seamlessly merge two to five images to create a stunning composition. To use this command, simply type "/blend" in Discord. You will then be prompted to upload your desired images. Select the images you want to blend, and once you're ready, hit enter. In just a few moments, Slash will blend the images together, resulting in a beautiful masterpiece.
🔧 Using Slash Tune
Another powerful command in Slash is Slash Tune. With Slash Tune, you can create your own unique style for your images. To use this command, type "/tune" in Discord. You will be prompted to enter a prompt, which can be anything you want to style your image as. For example, if you want to create a 3D render of a cyborg dog, simply enter that as your prompt. Slash will then provide you with all the information you need, including the cost in GPU time. Select the number of images you want to create, and hit submit. After a short wait, your style tuner will be ready. You can then choose the images that best match your desired style and apply it to your creations.
⚙️ Using Slash Settings
Slash Settings is a command that allows you to customize your Slash experience. Here, you can change the model you're using, switch to raw mode, adjust the stylize parameter, and more. To access this command, simply type "/settings" in Discord. You will be presented with a dropdown menu where you can choose from different models and modes. Make the desired changes, and hit enter to apply them. Slash Settings gives you complete control over your creative process, allowing you to fine-tune your results to perfection.
🔒 Public and Private Mode
With Slash, you also have the option to control the privacy of your images. By default, images are generated in public mode, meaning they can be seen by others. However, if you want to keep your creations private, you can use the "/stealth" command. This will ensure that your images are only visible to you. Please note that this feature is only available with the Pro Plan and above. If you want to learn more about the different commands available in public and private mode, check out the Slash cheat sheet linked in the description below.
⏩ Speed and Variability Modes
In Slash, you have the option to adjust the speed and variability of your image generations. The default mode is "fast," which provides a balance between speed and quality results. If you want faster results, you can switch to "turbo" mode, but keep in mind that it will come at a higher expense in terms of GPU time. On the other hand, if you prefer more variability in your images, you can use the "/prefer variability" command to toggle between high variation and low variation mode. This allows you to customize the generation process to suit your needs.
🔄 Remix Mode
Remix Mode is an exciting feature in Slash that allows you to make variations and modifications to your prompts. With Remix Mode turned on, you can change the prompt while using different features of Mid Journey. To enable Remix Mode, simply type "/remix" in Discord. This will give you the flexibility to create variations, upscale images, and experiment with different prompts. Remix Mode is a powerful tool that opens up endless possibilities for creativity.
➕ Adding Suffix to Prompts
If you want to add specific details or parameters to your prompts, Slash allows you to do so by adding a suffix. With the "/prefer suffix" command, you can automatically append a value to the end of your prompts. For example, you can add "--AR 16:9" to specify the aspect ratio or add "D- video" to indicate that you want a video output. To add a suffix, type "/prefer suffix" followed by the desired value. To remove the suffix, simply enter the command again without any value. Adding a suffix gives you more control over the output of your images and allows for easy customization.
🎛️ Creating and Managing Custom Codes
In Slash, you have the option to create and manage custom codes. Custom codes allow you to quickly apply specific settings and styles to your prompts. To create a custom code, use the "/prefer option" command. Enter a name for your code and provide a value for it. For example, you can create a code called "hypo1" and set the value to "--AR 3:1 D- nii." This will apply the specified aspect ratio and styling options to your prompts by simply typing the custom code. Custom codes are a convenient way to streamline your creative process and apply consistent settings to your images.
👀 Using the Show Command
The Slash Show command allows you to view and access your previously generated images. If you want to bring up an old image or continue working on a specific job, simply type "/show" followed by the job ID. The job ID can be obtained from the Mid Journey website by copying it from your image history. Once you enter the command, Slash will display the original grid of images from that job. This allows you to revisit and explore your past creations, opening up new possibilities for further editing and variations.
🖌️ Using the Describe Command
With the Slash Describe command, you can upload an image and receive prompts based on its content. To use this command, type "/describe" in Discord. You will then be prompted to upload an image. Once the image is uploaded, Slash will generate a set of four prompts based on the image. These prompts can be used as a starting point for your creations or to explore different keywords and concepts. The describe command is a useful tool for generating ideas and inspiration from existing images.
💼 Checking Account Information
If you're using Slash frequently and generating a large number of images, it's essential to keep track of your account usage. The Slash Info command provides you with valuable information about your account, including your user ID, subscription details, remaining GPU hours, and lifetime usage. To check your account information, simply type "/info" in Discord. This command ensures that you stay aware of your account status and avoid running out of GPU time.
❓ Asking Questions and Getting Help
If you have any questions or need assistance while using Slash, there are several helpful commands available. The Slash Ask command allows you to ask questions directly within Discord. Simply type "/ask" followed by your question, and Slash will provide you with an answer or direct you to the relevant documentation. Additionally, you can use the Slash Help command ("/help") to access a menu of resources and links for further assistance. Whether you're a beginner or an experienced user, these commands will help you navigate and make the most of Slash.
🧩 Using Other Commands
In addition to the commands mentioned above, Slash offers a range of other commands for various purposes. For example, you can use the "/docs" command to access documentation within specific server rooms, or the "/faq" command to view frequently asked questions. There are also commands like "/theme" and "/daore" that are specific to Mid Journey server rooms. These commands provide additional features and functionalities to enhance your Slash experience. Feel free to explore and experiment with these commands to discover new capabilities.
🌟 Conclusion
Slash is an incredibly powerful and versatile tool for image creation and manipulation. With its wide range of commands and features, you have complete control over your creative process. Whether you're a professional artist or someone who just enjoys playing around with visuals, Slash has something for everyone. From blending images to creating unique styles, the possibilities are endless. So why wait? Start using Slash today and unlock your creative potential!
Highlights:
- Blend multiple images seamlessly with Slash Blend.
- Create your own unique style with Slash Tune.
- Customize your Slash experience with Slash Settings.
- Control the privacy of your images with Public and Private Mode.
- Adjust the speed and variability of your image generations.
- Make variations and modifications with Remix Mode.
- Add specific details to your prompts with suffixes.
- Streamline your workflow with custom codes.
- View and access your previously generated images with the Show command.
- Generate prompts based on uploaded images using the Describe command.
- Stay informed about your account usage with the Info command.
- Ask questions and get help with the Ask and Help commands.
- Explore additional commands for specific functionalities.
FAQ:
Q: Can I blend more than five images together?
A: No, Slash Blend allows you to blend two to five images together. If you want to blend more images, you will need to do it in multiple stages.
Q: Can I customize the speed and variability modes to suit my requirements?
A: Yes, you can toggle between different modes like fast, turbo, high variation, and low variation to adjust the speed and variability of your image generations.
Q: How can I make my images public or private?
A: If you want your images to be public, use the "/public" command. For private images, use the "/stealth" command. Please note that private mode is only available with the Pro Plan and above.
Q: How can I check my account usage and remaining GPU hours?
A: Use the "/info" command to check your account information, including your remaining GPU hours and lifetime usage.
Q: Can I get help and assistance while using Slash?
A: Yes, you can use the "/ask" command to ask questions and receive answers within Discord. Additionally, the "/help" command provides access to a menu of resources and links for further assistance.
Resources: Slash Documentation