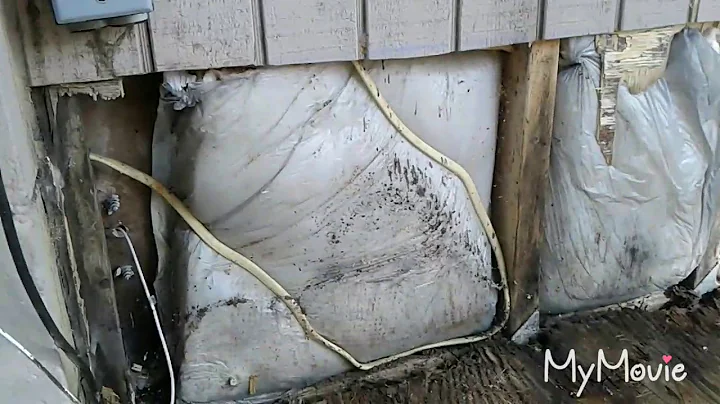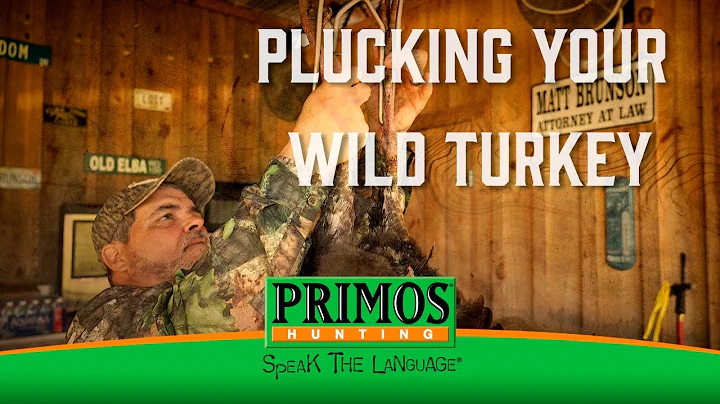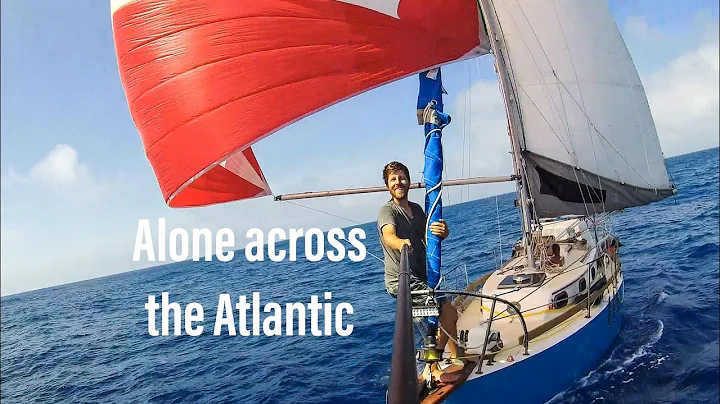Mastering the Rewind Swipe Button in Tinder
Table of Contents
- Introduction
- Understanding the Rewind Swipe Button
- Scenarios for Hitting the Rewind Swipe Button
- 3.1 Rewinding in Boosted User Scenario
- 3.2 Resetting the Workflow
- 3.3 Loading Up the Pile
- 3.4 Workflow Steps in the Plugin
- Visualizing the Pile
- 4.1 Rewinding in the Boost as Multiple Section
- 4.2 Resetting the Pile for Attractive Users
- 4.3 Starting from Scratch for No Boosts
- Navigating the Pile
- Set State for Boost Rewind Counter
- Set State for Popular User
- Set State for Matching Card Count
- Utilizing Navigational Queues
- Set State for Previous Card
- Conclusion
Understanding the Rewind Swipe Button
In this video, we will be focusing on the rewind swipe button in Tinder, specifically the yellow button. As we near the completion of all the bottom buttons, we need to consider the different scenarios that can occur when hitting the rewind swipe button. Understanding how the rewind function works in Tinder, especially with our current setup, is crucial for building the functionality of this button.
Scenarios for Hitting the Rewind Swipe Button
3.1 Rewinding in Boosted User Scenario
When using the rewind swipe button in the boosted user scenario, we need to find a way to go back and reset the entire workflow for the pile. The plugin developers have set up the plugin in such a way that the items on the pile are added in a specific order, with the latest one on top. Therefore, when rewinding in the boosted user scenario, we need to start from scratch and rebuild the pile.
3.2 Resetting the Workflow
Resetting the workflow for the pile is an important aspect of utilizing the rewind swipe button. Each workflow step adds to the pile, making it essential to reset the pile when needed. This ensures that the pile is built properly and that the rewind function works seamlessly.
3.3 Loading Up the Pile
Loading up the pile is a delicate process that needs to be performed correctly for the rewind swipe button to function as intended. The plugin works in a specific way, where each workflow step adds to the pile. It is important to understand this process and the order in which the items are added to ensure the pile is loaded accurately.
3.4 Workflow Steps in the Plugin
The workflow steps play a significant role in how the rewind swipe button operates. It is crucial to follow the specific workflow set by the plugin developer. Understanding these steps will help us navigate the pile and determine the appropriate actions to take when the rewind swipe button is pressed.
Visualizing the Pile
To better understand the functionality of the rewind swipe button, let's visualize the pile. We can consider different scenarios and see how the pile is affected by the rewind function.
4.1 Rewinding in the Boost as Multiple Section
In this scenario, if someone hits the rewind swipe button while in the "Boost as Multiple" section, we need to set up everything below it. This includes the workflow for the pile, especially if there is only one user remaining in the boost. Additionally, we need to place the most recent card on top of the pile.
4.2 Resetting the Pile for Attractive Users
If there are no boosted users available, it means we are viewing the attractive user. In this case, if the user has already swiped left or right on the attractive user and hits the rewind swipe button, we need to reset the pile and start building it again from the attractive user downwards.
4.3 Starting from Scratch for No Boosts
When there are no boosted users in the pile, we need to start from scratch and build the pile from the attractive user downwards. Additionally, the most recent card should be placed on top.
Navigating the Pile
Navigating the pile is essential to determine the appropriate actions when the rewind swipe button is pressed. The information we set up using custom states helps us navigate through different levels of the pile and decide where to start rebuilding it after rewinding.
Set State for Boost Rewind Counter
To handle the countdown of the rewind swipe button, we will set a state for the boost rewind counter. This state will be a number that decreases by one each time the rewind swipe button is pressed. We will only update this state if there are boosted users available to rewind.
Set State for Popular User
Another important state is the popular user count. This state helps us keep track of whether there are any loaded users in the popular user section. By setting this state to zero, we know that there are no loaded users, and we can continue building the pile from the attractive user downwards.
Set State for Matching Card Count
To keep everything organized, we will set a state for the matching card count. This state will determine when to start rebuilding the pile if there are no more boosted users. When this state is equal to zero, it indicates that we have already gone through all the matches, and we can begin rebuilding the pile.
Utilizing Navigational Queues
Taking advantage of the navigational queues we have set up allows us to efficiently navigate through the pile when rewinding the swipe. By checking the values of specific states, we can determine the appropriate actions to take and ensure the pile is properly reset.
Set State for Previous Card
Finally, we will set a state for the previous card. This state will hold the data of the previous card on the pile. By updating this state every time a card is swiped, we can efficiently keep track of the most recent card and utilize it when rewinding the swipe.
Conclusion
In this article, we discussed the functionality and scenarios for the rewind swipe button in Tinder. Understanding how the plugin works and how to navigate the pile is crucial for implementing the rewind functionality effectively. By utilizing custom states and setting up navigational queues, we can ensure an efficient and seamless user experience when using the rewind swipe button.
Highlights
- Understanding the different scenarios for hitting the rewind swipe button in Tinder
- Visualizing the pile and how it is affected by the rewind function
- Setting up custom states to navigate through the pile efficiently
- Resetting the workflow and pile for a seamless user experience
- Utilizing navigational queues to determine the appropriate actions when rewinding the swipe
FAQ
Q: Can I rewind a swipe multiple times?
A: No, the rewind swipe button allows you to go back one card at a time. You cannot rewind multiple swipes simultaneously.
Q: What happens if there are no boosted users in the pile?
A: If there are no boosted users available, the pile will start from scratch, beginning with the attractive user and building downwards.
Q: Does the rewind swipe button reset the entire pile?
A: Yes, the rewind swipe button resets the entire workflow and pile, allowing you to start fresh from the top card.
Q: How does the rewind swipe button function in the popular user section?
A: In the popular user section, the rewind swipe button operates similarly to other sections. It allows you to go back one card at a time and resets the pile if necessary.
Q: Can I access previously swiped cards after rewinding the swipe?
A: Yes, by utilizing the previous card state, you can access the data of previously swiped cards when rewinding the swipe.
Resources: