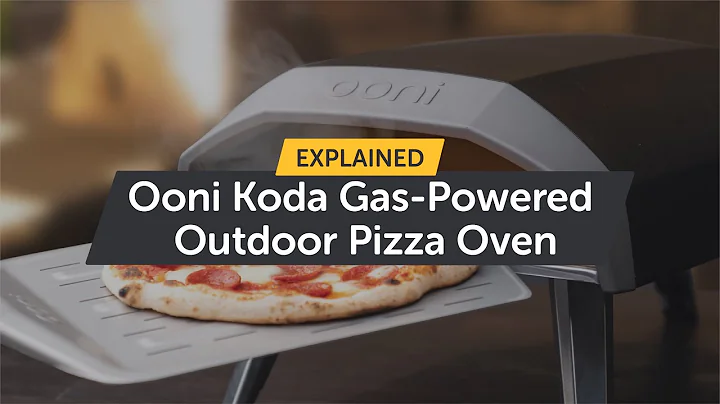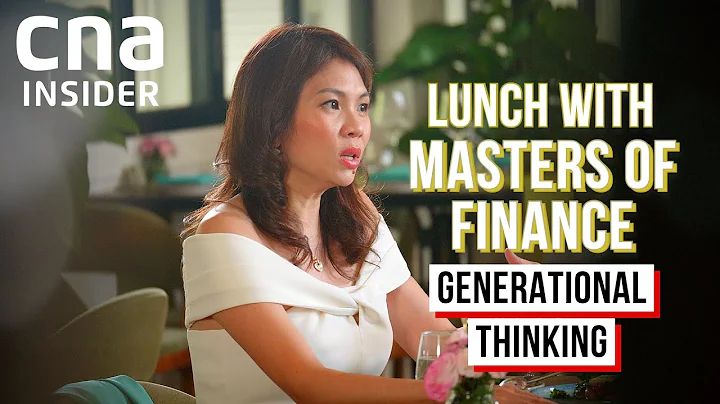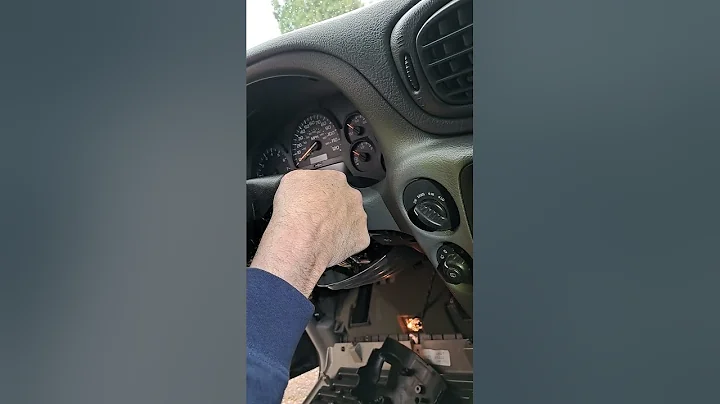Maximize Your Canvas Experience: Submit Assignments and View Grades
Table of Contents
- Introduction
- Navigating Canvas
- Accessing the Course Dashboard
- Finding the Home Page and Modules
- Exploring the Assignments Page
- Utilizing the Calendar
- Submitting Assignments
- Understanding Assignment Instructions
- Turning in a Google Doc URL
- Adding Comments to Submissions
- Resubmitting Assignments
- Grading and Feedback
- Waiting for Assignment Grading
- Viewing Graded Assignments
- Checking Cumulative Scores
- Customizing Gradebook Display
- Printing Grades and Viewing Details
- Conclusion
📚 Introduction
In this article, we will explore the various features and functionalities of Canvas, a popular online learning management system. Specifically, we will focus on navigating the platform, submitting assignments, and understanding the grading and feedback process. Whether you are a student or an instructor, this guide will provide you with valuable insights on how to make the most of Canvas and enhance your educational experience.
🚀 Navigating Canvas
Accessing the Course Dashboard
To begin, log in to Canvas and access your course dashboard. This serves as the central hub for your course activities and materials. From here, you can easily navigate to different sections, such as the home page, modules, assignments, and more.
Finding the Home Page and Modules
The home page is typically set as the default landing page in Canvas. It provides an overview of the course and displays important announcements. Additionally, you can access the modules page, which organizes course content by topics or units. This allows for a structured learning experience and easy access to course materials.
Exploring the Assignments Page
The assignments page is a dedicated space where you can view and submit your assignments. Here, you will find a list of all the assignments for the course, along with their instructions. It serves as a centralized location for managing your assignments and tracking their progress.
Utilizing the Calendar
Canvas offers a calendar feature that helps you stay organized and keep track of important dates. You can access the calendar from the home page or directly from the modules or assignments page. It provides a visual representation of upcoming assignments, events, and due dates. Clicking on a specific item in the calendar allows you to view the details and navigate directly to the corresponding assignment.
📝 Submitting Assignments
Understanding Assignment Instructions
Before submitting an assignment, it is crucial to thoroughly read and understand the instructions provided by your instructor. Pay close attention to the requirements, format, and any additional guidelines mentioned. This ensures that you meet the expectations and criteria set for each assignment.
Turning in a Google Doc URL
In certain cases, you may be required to submit a Google Doc or a similar online document as your assignment. To do this, open the document and obtain its shareable link. Copy the link to your clipboard and navigate to the assignments page in Canvas. Locate the specific assignment and click on it. Then, paste the URL into the designated field and click "Submit assignment." This will upload your document for submission.
Adding Comments to Submissions
Along with your assignment submission, Canvas allows you to add comments. This can be helpful if you have any additional insights, questions, or clarifications for the instructor. Simply type your comments in the provided text box before submitting the assignment. This serves as a supplementary tool for effective communication between students and instructors.
Resubmitting Assignments
In case you need to make changes or corrections to an assignment that has already been submitted, Canvas allows you to resubmit it. However, keep in mind that each submission replaces the previous one. Therefore, if you have multiple files to submit, ensure that you upload all of them together before clicking "Submit assignment."
📊 Grading and Feedback
Waiting for Assignment Grading
Once you have submitted an assignment, it may take some time for your instructor to grade it. During this period, you may see a "submitted" status next to the assignment in Canvas. Be patient and allow your instructor sufficient time to review and evaluate your work.
Viewing Graded Assignments
When your assignment has been graded, you will receive a notification or see a change in the status on the assignments page. To view the graded assignment, click on the assignment and navigate to the submission details. Here, you can see your score and any comments or feedback provided by your instructor. Take the time to review the feedback and learn from it to improve your future assignments.
Checking Cumulative Scores
To keep track of your progress throughout the course, Canvas provides a cumulative score in the gradebook. This score reflects your overall performance and is updated as assignments are graded. Access the gradebook from the dashboard and explore the different display options, such as organizing by due date or module. Customize the view according to your preferences for a better understanding of your performance.
Customizing Gradebook Display
The gradebook in Canvas can be overwhelming due to the sheer number of assignments and categories listed. To simplify the view, consider rearranging the gradebook by due date. This organizes assignments chronologically and makes it easier to navigate and track your progress.
Printing Grades and Viewing Details
Canvas allows you to print your grades for reference or record-keeping purposes. Go to the gradebook, select the desired course, and click "Print." You can also view additional details about each assignment by clicking "Show details." This reveals information such as the date the assignment was graded, providing you with a comprehensive overview of your progress.
✨ Conclusion
Congratulations! You have now gained a comprehensive understanding of how to navigate Canvas, submit assignments, and view your grades. By utilizing the platform's features effectively, you can streamline your learning experience and stay on top of your coursework. Remember to always read and follow assignment instructions carefully, communicate with your instructors, and make the most of the feedback provided. Best of luck in your educational journey!
Highlights
- Learn how to navigate Canvas and access course materials
- Understand assignment instructions and submission process
- Utilize the calendar feature to stay organized
- Explore the grading and feedback system in Canvas
- Customize the gradebook display for better visibility
FAQ
Q: Can I submit multiple files for an assignment in Canvas?
A: Yes, Canvas allows you to submit multiple files for an assignment. However, make sure to upload all the files together before submitting the assignment.
Q: How long does it take for assignments to be graded in Canvas?
A: The grading timeline in Canvas may vary depending on your instructor. It is recommended to wait patiently until the assignment is evaluated and graded.
Q: Can I make changes to an assignment after submitting it in Canvas?
A: Yes, Canvas allows you to resubmit an assignment if you need to make changes. However, keep in mind that each submission replaces the previous one.