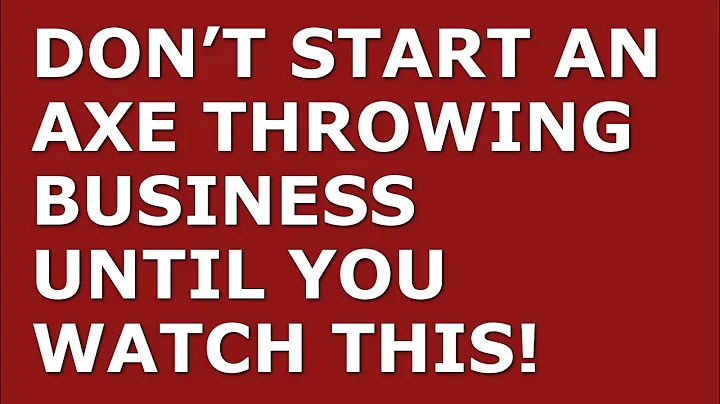Maximize Your Online Learning Experience with the Canvas Dashboard
Table of Contents
- Introduction
- Ways to View the Canvas Dashboard
- Customizing the Canvas Dashboard
- Features of the Canvas Dashboard
- Course Cards and Icons
- Notifications
- Sorting and Rearranging
- To-Do Section in Card View
- Feedback Section in Card View
- Viewing Grades
- List View for Better Organization
- Importance of List View for Virtual Schooling
- Finding Notifications in Canvas Dashboard
- Conclusion
📚Introduction
Welcome, boys and girls! In this article, we will explore the Canvas dashboard and its various functionalities. The Canvas dashboard serves as the central hub for your online courses, providing an overview of your classes, assignments, and notifications. By understanding how to navigate and customize the dashboard, you can optimize your learning experience. Let's dive in!
📋Ways to View the Canvas Dashboard
The Canvas dashboard offers two main viewing options: card view and list view. Each option presents the course information in a distinct format, allowing you to choose the one that suits your preferences.
Card View
In card view, each of your classes is represented by a visually appealing card. These cards display the name of the class, along with a set of icons serving as shortcuts to different features. For example, you'll find icons for announcements, assignments, discussions, and files. Additionally, there is a notifications icon that alerts you to any unread notifications within the class. You can also rearrange the cards as per your schedule, ensuring easy access to each class.
Pros:
- Provides a visually appealing overview of your courses
- Offers quick access to various class features through icons
- Allows customization by rearranging the cards according to your schedule
Cons:
- May require scrolling if you have a large number of classes
List View
List view, on the other hand, presents your classes and their associated tasks in a chronological list format. This view is particularly useful for tracking assignments and staying organized. By sorting everything based on the due dates, you can easily identify what needs to be done on a particular day. The list view also includes a "Today" section, allowing you to prioritize and focus on the tasks for the current day.
Pros:
- Facilitates easy tracking of assignments and due dates
- Provides a clear overview of tasks to be completed on a specific day
- Helps with time management and prioritization
Cons:
- May lack the visual appeal of card view
🔧Customizing the Canvas Dashboard
The Canvas dashboard offers various customization options, allowing you to personalize your learning environment. Although the core structure is predetermined, you can make adjustments to suit your preferences. For example, you can choose between the card view and list view, and rearrange the course cards accordingly. Additionally, you can customize the settings for notifications, appearances, and layout, enhancing your overall user experience.
🎯Features of the Canvas Dashboard
Let's explore some of the key features that make the Canvas dashboard a powerful tool for online learning.
Course Cards and Icons
In both card view and list view, your course cards play a central role. These cards provide quick access to essential class information and features. Each card contains icons that represent different aspects of the course, such as announcements, assignments, discussions, and files. By clicking on these icons, you can navigate directly to the relevant sections within the course, saving you time and effort.
Notifications
Notifications within the Canvas dashboard help you stay up-to-date with important information. Whether it's a new announcement, an upcoming assignment, or a message from your teacher, notifications ensure that you don't miss any crucial updates. When there are unread notifications, an orange circle appears, signaling the need to review and take action. By clicking on the notifications icon, you can access and address the pending tasks or messages promptly.
Sorting and Rearranging
The Canvas dashboard allows you to sort and rearrange your course cards or courses in the list view. By default, the cards are arranged according to their creation or enrollment dates. However, you have the freedom to rearrange them based on your preferences. Many students find it helpful to order their cards in alignment with their daily schedule. This way, you can seamlessly navigate between classes and stay organized throughout the day.
📝To-Do Section in Card View
In card view, the Canvas dashboard includes a "To-Do" section. This section provides a comprehensive overview of the tasks you need to complete across all your courses. It categorizes the assignments, discussions, and other pending tasks, giving you a clear picture of what needs your attention. Each task card in the To-Do section specifies whether it carries points and indicates the due date. By regularly checking this section, you can prioritize your work and stay on top of your academic commitments.
📚Feedback Section in Card View
Another valuable feature in card view is the feedback section. Within this section, you can find feedback provided by your teachers on your assignments or discussions. This feedback allows you to gauge your performance, understand areas of improvement, and further engage in the learning process. By regularly reviewing the feedback section, you can address any concerns or queries your teachers may have raised.
📊Viewing Grades
While the Canvas dashboard offers a button to view grades, we will cover this feature in more detail in a separate video. The grades section provides a comprehensive overview of your performance in the different courses. By navigating to this section, you can access your grades, feedback, and overall progress. It serves as an essential tool for monitoring your academic achievements and identifying areas that require further attention.
📑List View for Better Organization
List view proves to be an excellent choice when it comes to organizing your courses and tasks effectively. Through its chronological layout, you can identify and prioritize your assignments based on their due dates. This view becomes especially helpful if you missed school or had other commitments on specific dates. By simply referring to the list view, you can quickly catch up on missed assignments and ensure you stay on track.
🏫Importance of List View for Virtual Schooling
List view holds particular significance for students engaged in virtual schooling. As we increasingly rely on online platforms for education, having a clear and organized view of tasks becomes crucial. List view allows you to identify the assignments and discussions that need your attention on a given day. By using this feature effectively, you can efficiently plan and complete your work, negating any potential challenges that may arise from remote learning environments.
🔔Finding Notifications in Canvas Dashboard
To stay informed about the latest updates and activities within your classes, you can find the notifications section in the Canvas dashboard. Located at the top of the interface, this section provides a consolidated view of any new notifications across all your courses. The notifications are represented by orange dots, which indicate the presence of unread messages. By regularly checking this section, you can ensure that you do not miss any important announcements, changes, or messages from your teachers and classmates.
📝Conclusion
The Canvas dashboard serves as a central hub for managing your online courses efficiently. Whether you prefer the visually appealing card view or the organized list view, Canvas provides various features and customization options to cater to your needs. By leveraging the different icons, sorting options, and notifications, you can optimize your learning experience and stay on top of your academic commitments. Embrace the power of the Canvas dashboard and make your virtual learning journey a breeze!
✨Highlights
- Canvas dashboard provides an overall view of online courses
- Two main ways to view the dashboard: card view and list view
- Customization options to personalize the dashboard
- Features include course cards, icons, notifications, sorting, and rearranging
- To-Do section organizes pending tasks in card view
- Feedback section for reviewing teacher comments and suggestions
- Grades section for monitoring academic progress
- List view allows for better organization and prioritization
- List view proves advantageous for virtual schooling
- Notifications ensure awareness of updates and announcements
🙋♂️FAQ
Q: Can I switch between card view and list view in Canvas?
A: Yes, Canvas allows you to choose between card view and list view based on your preferences. You can switch between the two views in the dashboard settings.
Q: How can I rearrange the course cards in card view?
A: To rearrange the course cards in card view, simply click and drag the cards to the desired positions. This allows you to customize the order according to your schedule or preference.
Q: Can I mark tasks as completed in the Canvas dashboard?
A: The Canvas dashboard primarily serves as an overview of your courses. However, you can mark tasks as completed within the respective course pages or assignment sections.
Q: How can I ensure that I don't miss any important notifications in Canvas?
A: To stay on top of notifications, regularly check the notifications section in the Canvas dashboard. The orange dots indicate the presence of unread messages or updates that require your attention.
Q: Can I access my grades and feedback directly from the Canvas dashboard?
A: Yes, the Canvas dashboard provides a button or link to access your grades. By clicking on this feature, you can view your grades, feedback, and overall performance.