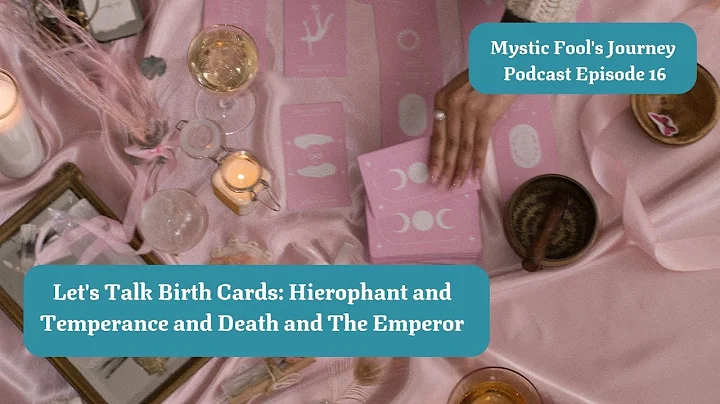Optimize Your Gaming Monitor with the Best Settings
Table of Contents
- Introduction
- Setting the Correct Refresh Rate
- Updating Graphics Drivers
- Enabling G-Sync or FreeSync
- Calibrating Color Settings
- Activating Game Mode
- Choosing Gaming Options
- Using Features for Better Visibility
- Adjusting Display Settings
- Conclusion
Introduction
So you just got a new monitor and you want to optimize its performance for the best gaming experience possible. From minimizing input lag and response time to enhancing colors, there are several settings and adjustments you can make to ensure you have the edge in competitive gaming. In this article, we will guide you through step by step on how to achieve the best settings for any monitor, regardless of the brand.
Setting the Correct Refresh Rate
The first step in optimizing your monitor is to set the correct refresh rate. By right-clicking on your desktop and accessing the display settings, you can adjust the refresh rate to match the maximum supported by your monitor. If you notice a discrepancy between the advertised refresh rate and the one displayed, it's likely due to using an HDMI cable instead of a DisplayPort cable.
Updating Graphics Drivers
To avoid any potential graphical errors and ensure smooth performance, it's crucial to keep your graphics drivers up to date. Downloading tools like GeForce Experience or AMD Experience (depending on your graphics card) will help you easily update your drivers. These updates can also enable features like G-Sync or FreeSync, which synchronize the monitor's refresh rate with the graphics card for smoother gameplay.
Enabling G-Sync or FreeSync
G-Sync and FreeSync are technologies that eliminate screen tearing and enhance overall visual quality. To enable G-Sync or FreeSync, simply access the GPU control panel by right-clicking on the desktop. In the control panel, locate the G-Sync or FreeSync option and enable it. Note that this feature is only applicable if your monitor supports it.
Calibrating Color Settings
Although color accuracy may not be the top priority for gamers, calibrating color settings can still enhance the overall visual experience. Websites like ratings.com provide ICC profiles for specific monitors. Download the appropriate ICC profile for your monitor model and navigate to the Windows color management settings. Select the display you wish to calibrate, check the "use my settings for this device" option, and add the downloaded ICC profile. While this step is optional, it can contribute to more vibrant and accurate colors.
Activating Game Mode
Most gaming monitors come with a built-in game mode that optimizes certain settings for gaming. Switching to game mode can reduce input lag and response time, giving you a competitive advantage. However, if your monitor doesn't have a dedicated game mode, proceed to the next step as this may already be integrated.
Choosing Gaming Options
If your monitor supports multiple gaming options, it's advisable to select the one that aligns with your preferred game genre. For example, if you enjoy first-person shooters or battle royale games, prioritize the FPS mode. Each gaming mode can adjust various visual settings to enhance specific gaming experiences. For instance, enabling FPS mode often results in more dynamic colors, facilitating target tracking.
Using Features for Better Visibility
Some monitors offer additional features that can improve visibility in darker areas of games. These features, such as Shadow Boost or Black Equalizer, brighten up dark areas to make targets more visible. If your monitor supports these features, it's recommended to turn them on. Experiment with different settings to find the optimum balance between visibility and overall image quality.
Adjusting Display Settings
Apart from the specific gaming options, you may also need to make adjustments in the color tab of the on-screen display. This includes altering brightness and contrast settings based on personal preference and environmental factors. Since there is no one-size-fits-all solution for these settings, it's essential to experiment with different values until you find what works best for you.
Conclusion
Congratulations! By following these steps, you can optimize the settings on your monitor to achieve the best gaming experience possible. From setting the correct refresh rate and updating graphics drivers to calibrating colors and utilizing gaming features, every adjustment contributes to a more immersive and competitive gameplay experience. Remember to choose settings that align with your personal preferences and gaming genre for the most tailored experience. Get ready to dominate the virtual battlefield with your newly optimized monitor settings!
Highlights
- Step-by-step guide to optimizing monitor settings for gaming
- Importance of setting the correct refresh rate and updating graphics drivers
- Enabling G-Sync or FreeSync for smoother gameplay
- Calibrating color settings for enhanced visual experience
- Benefits of activating game mode and choosing gaming options
- Utilizing features like Shadow Boost or Black Equalizer for better visibility
- Personalizing display settings to suit individual preferences
FAQs
Q: Is it necessary to calibrate color settings for gaming monitors?
A: While not essential, calibrating color settings can improve the overall visual experience and enhance colors in games.
Q: Can I enable G-Sync or FreeSync on any monitor?
A: G-Sync and FreeSync can only be enabled if your monitor supports these technologies. Check the specifications of your monitor to confirm compatibility.
Q: How do gaming modes enhance the gaming experience?
A: Gaming modes optimize various settings to reduce input lag and response time, providing a smoother and more responsive gaming experience.
Q: Are there any risks involved in updating graphics drivers?
A: Updating graphics drivers is generally safe and recommended. However, it's always advisable to create a system restore point before installing new drivers to revert back in case of any compatibility issues.
Q: Can I use the same settings for different game genres?
A: While some settings may work well across various game genres, it's recommended to adjust settings based on personal preferences and the specific requirements of each game. Experimentation is key to finding the optimal settings.
Q: Can I revert changes if I'm not satisfied with the optimized settings?
A: Yes, the settings can always be reverted back to their default values if you're not satisfied with the optimized settings. Each monitor has a reset or default option in the settings menu.
Resources