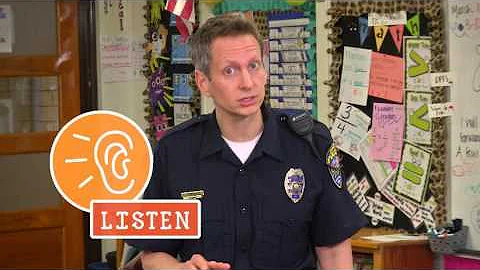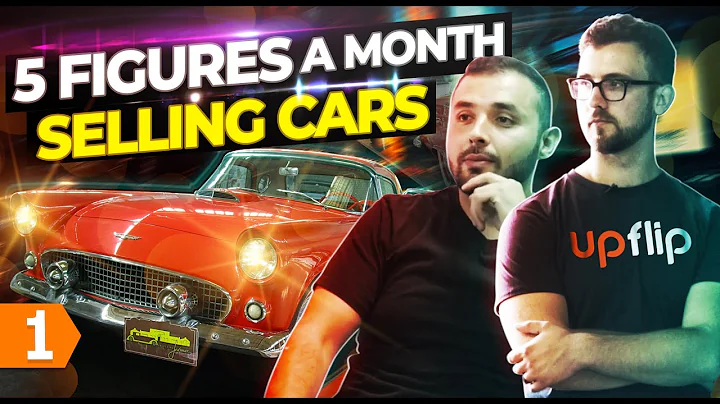Protect Your Data with Strapi Cloud Backups
Table of Contents
- Introduction
- Understanding Strappy Cloud Backups
- 2.1 Automatic Weekly Backups
- 2.2 Restoring Backups with Support Ticket
- 2.3 Providing Feedback for Improvement
- Manual Backups with Strappy Transfer
- 3.1 Creating a Transfer Token
- 3.2 Using Strappy Transfer to Pull Data
- 3.3 Exporting Data as a Local Backup
- 3.4 Importing Data from Local Backup
- Restoring Data from Backup
- 4.1 Generating a New Transfer Token
- 4.2 Transferring Local Data to the Cloud
- 4.3 Syncing Local and Cloud Projects
- Conclusion
Introduction
Welcome to this guide on strappy Cloud backups. In this article, we will explore the different aspects of Strappy Cloud backups and learn how to create and restore backups at your convenience. Whether you need to automatically backup your database or manually save and transfer data, we've got you covered. Let's dive in and explore the world of Strappy Cloud backups!
Understanding Strappy Cloud Backups
Strappy Cloud provides an excellent feature that allows you to automatically backup your database on a weekly basis. This ensures that you have a recent copy of your data in case of any mishaps or data loss. Restoring a backup is a simple process, requiring you to create a support ticket and provide the necessary details. The Strappy team will then assist you in restoring your desired backup. Please note that the automatic backup feature is only available for users with a Pro, Custom, or Team plan.
Automatic Weekly Backups
With Strappy Cloud's automatic backup feature, you can rest assured knowing that your data is being backed up regularly. The backup tab in the settings displays the date of your latest backup. In case you need to restore a backup, you can easily contact the support team for assistance. The ability to restore backups oneself is currently in development and will be available in the future.
Restoring Backups with Support Ticket
To restore a backup, you can either click on the provided link to send an email or use the help icon to open a support ticket. When creating the support ticket, select the backup option and choose the desired date of the backup you wish to restore. Make sure to provide your application's debug name, which can be found under the General section of your project settings. The Strappy team requires this information to identify your Strappy Cloud project accurately.
Providing Feedback for Improvement
If you have any feedback or suggestions on how to improve the backup feature, you can visit our feedback site. We welcome feature requests and other feedback that can help us enhance your experience with Strappy Cloud backups. Your input is valuable to us as we continually strive to provide the best possible service.
Manual Backups with Strappy Transfer
In addition to the automatic backups, Strappy Cloud offers a manual backup option using Strappy Transfer. This feature allows you to pull data from your Strappy Cloud project and save it locally. By exporting your data, you can keep a backup copy on your own system for added security and peace of mind. Let's explore how you can use Strappy Transfer to create your own local backup of your database and files.
Creating a Transfer Token
To begin the process of manually backing up your data, navigate to the settings of your Strappy Cloud project. Under the transfer token section, create a new transfer token. You can choose to create a token with full access, which includes both push and pull capabilities. By generating a transfer token, you enable the transfer of data between your Strappy Cloud project and your local instance.
Using Strappy Transfer to Pull Data
Once you have your transfer token, you can utilize the Strappy Transfer functionality to pull data from your Strappy Cloud project and save it locally. By running the appropriate command and specifying the source URL and token, you can initiate the data transfer process. This ensures that you have a local copy of your project's data and files, which can be used for backup or further development.
Exporting Data as a Local Backup
To create a backup file of your data, use the export functionality in Strappy. By running the export command and specifying the desired file name, you can generate a local backup file of your project's data. This file can be stored securely on your system and used for restoring data or as an additional backup measure.
Importing Data from Local Backup
In the event of accidental data loss or the need to restore your project, you can import data from your local backup file back into your project. By using the import command and specifying the file name, you can easily restore your data and ensure uninterrupted development or content management. This flexibility allows you to have complete control over your project's data and its recovery process.
Restoring Data from Backup
In some cases, you may need to restore data from a backup due to unforeseen circumstances or mistakes. Whether you want to undo changes or recover deleted data, Strappy Cloud provides a straightforward process for restoring your backed-up data.
Generating a New Transfer Token
If you have accidentally deleted data or need to restore your project, you can generate a new transfer token. This token will enable you to transfer your locally saved data back to your Strappy Cloud project. By following the same steps mentioned earlier, you can create a transfer token with the appropriate access level and duration.
Transferring Local Data to the Cloud
With the new transfer token, you can use the Strappy Transfer functionality to transfer your locally saved data back to your Strappy Cloud project. By running the transfer command and specifying the source and destination URLs, you can initiate the transfer process. This ensures that your project's data is synchronized between your local instance and your Strappy Cloud project.
Syncing Local and Cloud Projects
It is essential to note that both your local project and your Strappy Cloud project should be based on the same repository and have an identical schema. This synchronization allows for a seamless transfer of data between the two instances. By ensuring consistency between local code and cloud-deployed code, you can confidently restore your data and continue working on your project without any disruptions.
Conclusion
In conclusion, Strappy Cloud's backup feature provides the necessary tools to safeguard your data and efficiently restore it when needed. Whether you rely on automatic backups or choose to manually save and transfer your data, Strappy has you covered. By following the outlined steps, you can secure your project's data and ensure uninterrupted development. Remember to provide feedback and suggestions to help us improve the backup functionality even further. With Strappy Cloud backups, you can focus on building your project without worrying about data loss.
Highlights
- Strappy Cloud provides automatic weekly backups for your database.
- Restoring backups can be done by creating a support ticket.
- Manual backups can be created using Strappy Transfer and Export.
- Data can be imported from local backups to restore project data.
- Generating a new transfer token enables data restoration from backup.
- Synchronizing local and cloud projects ensures data consistency.
FAQ
Q: Can I restore backups myself with Strappy Cloud?
A: Currently, the ability to restore backups independently is under development. Until then, you can contact the support team for assistance.
Q: How often are automatic backups created?
A: Strappy Cloud creates automatic backups on a weekly basis to ensure regular data protection.
Q: Can I provide feedback on the backup feature?
A: Yes, you can provide feedback and suggestions for improvement through the Strappy feedback site.
Q: Is Strappy Transfer available for all Strappy Cloud users?
A: Yes, Strappy Transfer is available for all users, regardless of their subscription plan.
Q: Can I use my local backup to revert changes in my project?
A: Yes, you can import data from your local backup file to restore your project to a previous state.
Q: What happens if I delete data in my project accidentally?
A: By following the instructions provided, you can restore the deleted data from your backup and continue with your project seamlessly.
Resources