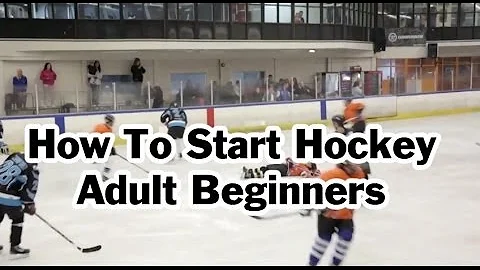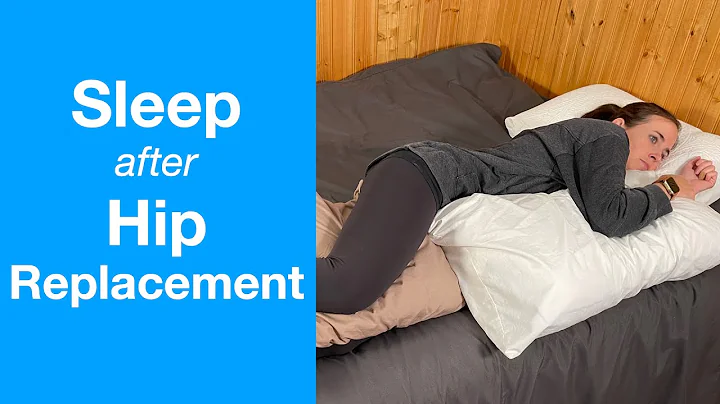Recognize Student Achievements with Badges and Certificates in D12
Table of Contents
- Introduction
- Types of Awards in D12
- Badges
- Certificates
- Creating a Badge in D12
- Selecting Course Awards
- Adding Award Details
- Choosing an Award Image
- Filling out Issuer Information
- Setting Award Properties
- Creating a Certificate in D12
- Similar Process to Creating a Badge
- Not to be Replaced by Graduation Parchment
- Adding Certificate Image
- Restricting Availability
- Setting Release Conditions
- Conclusion
Creating Awards and Certificates in D12: Recognizing Student Accomplishments
In today's digital learning landscape, it is essential to acknowledge and celebrate student achievements. D12 offers instructors the ability to create two types of awards: badges and certificates. Badges are digital markers that symbolize specific achievements based on criteria set by instructors, while certificates are awarded in PDF format, also based on instructor-defined criteria. In this article, we will explore the process of creating both badges and certificates in D12, guiding you through each step to ensure your students receive the recognition they deserve.
🏆 Creating a Badge in D12
To begin creating a badge, navigate to your course and select "More Tools" and then "Awards." From here, you will see the list of students in your class. Choose "Course Awards" to proceed. You will be presented with two options, which we recommend leaving checked to allow students to share their achievements externally. Click "Add Award to Course" and provide a name, description, and criteria for the badge. Once these details are filled out, proceed to the next step.
🖼️ Choosing an Award Image
One of the most exciting parts of creating a badge is selecting an award image. D12 offers an existing library of icons to choose from, or you can upload your own. If you have a specific image in mind, you can create your own custom badge. For the purpose of this tutorial, we will select an image from the library, such as a badge star symbolizing high achievement on a midterm. Once the image is chosen, you can add the issuer URL and contact name and then save and close.
⚙️ Setting Badge Properties
To ensure badges are only visible once earned, you can choose to hide them until certain conditions are met. In the properties section, select the option to have the award hidden until it's earned. Additionally, you can set release conditions for the award to be given to students who meet specific requirements. For example, you can create a condition based on a student's score on a midterm exam. Once the desired conditions are set, save your changes.
🏅 Creating a Certificate in D12
Creating a certificate in D12 follows a similar process to that of creating a badge. However, it's important to note that certificates are not meant to replace graduation parchments. Rather, they serve as certificates of completion for individual courses. When creating a certificate, you will again provide a name, description, and criteria similar to a badge. However, this time, you will select "Certificate" as the award type.
📜 Adding Certificate Details
After selecting the award type, proceed to add additional details such as the certificate image. D12 offers a variety of templates to choose from. Simply select the one that best suits your needs, such as template number five. Fill in the issuer URL and contact name, and then save and close.
⌛️ Setting Release Conditions
To ensure that certificates are only awarded to students who have met specific criteria, you can set release conditions. For example, you can choose to release the certificate only when the student's final grade score exceeds a certain percentage. This guarantees that the certificate is only granted to those who have successfully completed the course. Once the release conditions are set, save your changes.
In conclusion, D12 offers instructors a user-friendly interface for creating badges and certificates to recognize student achievements. By following the step-by-step process outlined in this article, you can easily create custom badges and certificates, setting specific criteria and conditions for each. Give your students the recognition they deserve in the virtual learning environment with D12's award tools.
✨ Highlights:
- D12 allows instructors to create both badges and certificates to recognize student achievements.
- Badges and certificates are digital markers that symbolize specific accomplishments.
- Choosing an award image is an exciting part of the badge creation process.
- Certificates are not meant to replace graduation parchments.
- Release conditions can be set to ensure that badges and certificates are awarded only to deserving students.
FAQ
Q: Can badges be shared with external sites?
A: Yes, D12 allows students to share their badges externally if the instructor permits.
Q: Can custom images be used for badges and certificates?
A: Yes, you have the option to choose from an existing library or upload your own custom image.
Q: Can badges and certificates be hidden until they are earned?
A: Yes, you can set properties to hide awards until specific conditions are met.
Q: Can release conditions be set for certificates?
A: Yes, release conditions can be set to ensure certificates are only awarded to students who meet specific criteria.
Q: Can certificates be used in place of graduation parchments?
A: No, certificates in D12 serve as course completion certificates and should not be considered a substitute for graduation parchments.
Resources: