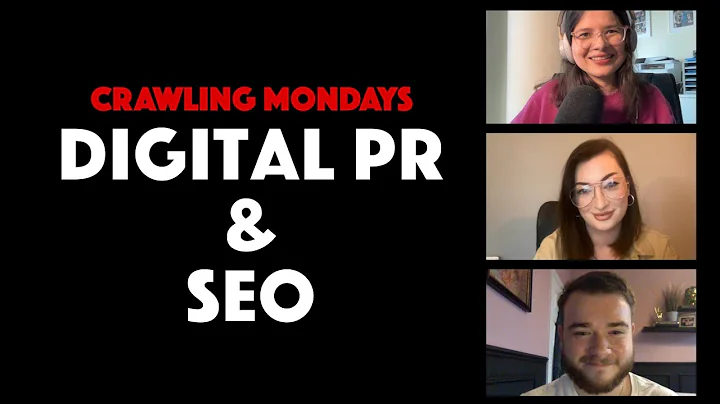Resolve RDP Connection Issues: Troubleshooting Tips for Azure Virtual Machines
Table of Contents
- Introduction
- Troubleshooting RDP Connection Issues
- Resetting RDP Configuration
- Checking Network Security Group Rules
- Reviewing VM Console Logs
- Resetting the Network Interface Card
- Checking VM Resource Health
- Resetting User Credentials
- Redeploying the Virtual Machine
- Conclusion
Troubleshooting RDP Connection Issues
In this article, we will discuss common methods to resolve Remote Desktop Protocol (RDP) connection issues. RDP is a protocol that allows users to remotely access a Windows-based virtual machine (VM). However, there can be situations where RDP connections fail, leading to an inability to access the VM. These issues can be caused by problems with the RDP service on the VM, network connections, or the RDP client on the host computer.
Resetting RDP Configuration
The first troubleshooting step is to reset the RDP configuration. This step involves reconfiguring the RDP settings when remote connections are disabled or Windows Firewall rules are blocking RDP. To reset the RDP configuration, select the virtual machine in the Azure portal and navigate to the "Help" section. From there, you can reset the RDP configuration and try reconnecting to the VM.
Checking Network Security Group Rules
Another troubleshooting step is to check the Network Security Group (NSG) rules. NSG is a stateful virtual firewall that controls inbound and outbound traffic to and from a VM. By default, inbound RDP connections are allowed, but it's essential to ensure that the necessary security rules are in place. You can review and manage NSG rules in the Azure portal under the "Networking" tab of the virtual machine's network interface card (NIC).
Reviewing VM Console Logs
If RDP connection issues persist, reviewing VM console logs can provide valuable insights. Console logs can help identify any reported issues or errors that may be preventing RDP access. However, this requires enabling boot diagnostics for the VM. In the Azure portal, under the "Help" section, you can enable boot diagnostics, which will capture console logs during the VM's boot process.
Resetting the Network Interface Card
Resetting the network interface card (NIC) for the VM can often resolve RDP connection issues. This step involves assigning a static IP address, disabling and enabling the NIC, or resetting the NIC configuration. In the Azure portal, you can access the NIC properties under the "Networking" tab of the virtual machine. From there, you can make necessary configuration changes to the NIC and try reconnecting to the VM.
Checking VM Resource Health
Checking the VM's resource health can help identify any underlying issues that may impact RDP connectivity. The resource health feature in the Azure portal monitors the VM's resources and provides information about their status. If there are any known Azure platform problems affecting the VM, it will be indicated in the resource health section. It's important to ensure that the VM's resource health is in good shape for optimal RDP connectivity.
Resetting User Credentials
Resetting user credentials can also be a useful troubleshooting step. If you are unable to access the VM due to forgotten or incorrect credentials, resetting the password can help regain access. In the Azure portal, under the "Help" section, you can reset the VM's password and update the credentials. After resetting the credentials, try reconnecting to the VM using the new password.
Redeploying the Virtual Machine
As a last resort, if RDP connection issues persist, redeploying the virtual machine can be attempted. Redeploying the VM recreates the VM's underlying infrastructure and can resolve certain configuration-related issues. In the Azure portal, you can initiate VM redeployment by selecting the virtual machine and using the redeploy option. It's important to note that redeploying the VM may result in temporary downtime.
Conclusion
Resolving RDP connection issues requires systematic troubleshooting and analysis of various factors such as RDP configuration, network security group rules, VM console logs, NIC settings, resource health, user credentials, and VM redeployment. By following the troubleshooting steps outlined in this article, you can effectively diagnose and resolve RDP connection problems to regain access to your Windows-based virtual machine.
⭐ Highlights:
- Troubleshooting RDP connection issues can be done by following specific steps.
- Resetting RDP configuration, checking NSG rules, and reviewing VM console logs are some critical troubleshooting steps.
- Resetting the NIC, checking resource health, resetting credentials, and redeploying the VM are additional troubleshooting approaches.
🌐 Resources:
FAQ
Q: What is RDP?
A: RDP stands for Remote Desktop Protocol, which allows users to remotely access Windows-based virtual machines.
Q: How can I reset the RDP configuration?
A: To reset the RDP configuration, select the virtual machine in the Azure portal, navigate to the "Help" section, and choose the option to reset the RDP configuration.
Q: What are NSG rules?
A: NSG rules refer to Network Security Group rules, which act as stateful virtual firewalls controlling inbound and outbound traffic to and from a virtual machine.
Q: How can I check the resource health of a VM?
A: In the Azure portal, select the virtual machine and go to the "Help" section. From there, you can access the resource health information and determine if any known issues are affecting the VM.
Q: Is redeploying the virtual machine a guaranteed solution?
A: Redeploying the virtual machine can resolve certain configuration-related issues, but it may result in temporary downtime. It should only be considered as a last resort.