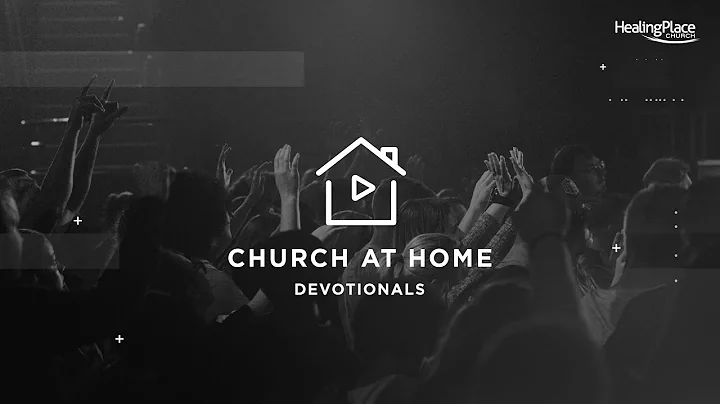Seamlessly Integrate PowerPoint Presentations into Canvas
Table of Contents
- Introduction to Embedding a PowerPoint Presentation
- Uploading a PowerPoint Presentation to Canvas
- Sharing a Link to the PowerPoint Presentation
- Attaching the PowerPoint Presentation to a Page, Announcement, or Email
- How to Embed a PowerPoint Slideshow on Canvas
- Accessing PowerPoint and OneDrive
- Embedding a PowerPoint Presentation on Canvas
- Setting the Dimensions for the Embedded Slideshow
- Pasting the Embed Code on Canvas Page
- Alternative Approaches to Embedding the Slideshow
- Advantages of Embedding the Slideshow on Canvas Page
- Adding Content and Customization to the Embedded Slideshow
- Comparing the Options: Embedding on Content Page vs. Creating a File Page
- Conclusion
👉 Introduction to Embedding a PowerPoint Presentation
In this article, we will explore the process of embedding a PowerPoint presentation into Canvas. Whether it's a page, announcement, quiz, or assignment, embedding a slideshow allows you to seamlessly integrate your PowerPoint content into Canvas. We will guide you through the various methods, including uploading the file, sharing a link, and attaching the presentation to a page or announcement. By the end of this article, you will have learned how to effectively embed a PowerPoint slideshow on Canvas, enhancing your course materials and presentations.
👉 Uploading a PowerPoint Presentation to Canvas
To begin embedding a PowerPoint presentation on Canvas, you may consider uploading the file directly to the Files menu. This method allows you to easily access and manage your presentation within Canvas. Simply navigate to the Files section and upload the PowerPoint file. Once uploaded, you can organize it accordingly and proceed to the embedding process.
👉 Sharing a Link to the PowerPoint Presentation
Alternatively, you can share a link to the PowerPoint presentation within Canvas. This method is useful when you want to provide easy access to the presentation without embedding it directly. By sharing a link, you give users the ability to view or download the file externally. This can be done by selecting the desired file, generating a shareable link, and distributing it via page, announcement, or email.
👉 Attaching the PowerPoint Presentation to a Page, Announcement, or Email
Another option for incorporating your PowerPoint presentation into Canvas is by attaching the file to a page, announcement, or email. This method allows you to include the presentation as an attachment, making it easily accessible for students or participants. Simply navigate to the desired location, such as a page or announcement, and attach the PowerPoint file. This way, users can download and view the presentation at their convenience.
👉 How to Embed a PowerPoint Slideshow on Canvas
To embed a PowerPoint slideshow on Canvas, you will need access to both PowerPoint and OneDrive. This method also applies to Google Documents. Embedding the slideshow enables you to create a Canvas page with interactive slides that users can navigate through. Follow the steps below to embed your PowerPoint presentation on Canvas.
👉 Accessing PowerPoint and OneDrive
Before proceeding with embedding, make sure you have PowerPoint installed on your device and access to OneDrive. Open PowerPoint and sign in to your OneDrive account. Note that the embedding option is specifically available on OneDrive and not in the desktop application.
👉 Embedding a PowerPoint Presentation on Canvas
In PowerPoint, navigate to the file you wish to embed. Click on "File" and then "Share" to access the sharing options. From the sharing options, select the "Embed" tab. Here, you can choose the dimensions for the embedded presentation based on your preferences. Consider the size and layout of your canvas page. Copy the embed code provided.
👉 Setting the Dimensions for the Embedded Slideshow
Select the dimensions that suit your canvas page layout. You can manually input the desired dimensions or choose from the preset options. Keep in mind that overly small dimensions may make the presentation challenging to view, while excessively large dimensions might not fit well within your canvas page. Adjust the dimensions accordingly and copy the embed code.
👉 Pasting the Embed Code on Canvas Page
Returning to your Canvas page, decide where you want to embed the PowerPoint slideshow. To paste the embed code, there are two approaches. Firstly, you can access the HTML editor and directly paste the code into it. Alternatively, if you have existing content on your page, click on the "Upload and Record Media" link. In the "Embed" tab, paste the embed code.
👉 Alternative Approaches to Embedding the Slideshow
If you find the HTML editor overwhelming or have a cluttered screen, an alternative approach is to click on the "Upload and Record Media" link, followed by selecting the "Embed" tab. This method allows you to paste the embed code without accessing the HTML editor directly. Choose the approach that best suits your preferences and workflow.
👉 Advantages of Embedding the Slideshow on Canvas Page
Embedding the PowerPoint slideshow on your content page offers several advantages compared to simply linking or attaching the file. By embedding, the slideshow becomes an integral part of your course content. You can add additional text, images, and multimedia elements above and below the slideshow. This allows you to contextualize and enhance your presentation, providing a comprehensive learning resource for your audience.
👉 Adding Content and Customization to the Embedded Slideshow
Once you have embedded the slideshow, you can further customize the content on your Canvas page. Add relevant text, explanations, and introductions to provide context for the slides. Additionally, you can insert images, graphics, or even embed YouTube videos to supplement your presentation. Utilize the flexibility of Canvas to create an engaging and interactive learning experience for your students.
👉 Comparing the Options: Embedding on Content Page vs. Creating a File Page
While embedding the slideshow on a content page offers various benefits, it's worth considering the option of creating a separate file page within the Canvas modules. By uploading your PowerPoint presentation to the Canvas files section, you can create a dedicated file page that hosts the slide deck. This allows you to structure your course materials more systematically, providing a focused area for accessing the presentation. Consider your specific requirements and choose the approach that aligns best with your teaching methodology.
👉 Conclusion
Embedding a PowerPoint slideshow into Canvas is an effective way to seamlessly integrate multimedia content into your courses and presentations. Whether you choose to upload the file directly, share a link, or attach it to a page, announcement, or email, the process remains straightforward. By embedding the slideshow, you can enhance the presentation by adding relevant text, images, and customized elements. Consider the advantages of embedding the slideshow on a content page and explore alternative methods such as creating a file page. Empower your students with interactive and engaging PowerPoint presentations on Canvas, facilitating a dynamic learning experience.
Highlights:
- Seamlessly integrate PowerPoint presentations into Canvas.
- Multiple methods for embedding slideshows, including uploading, sharing links, or attaching.
- Enhance presentations with additional content and customization options.
- Consider embedding advantages over linking or attaching files.
- Explore alternate approaches like creating dedicated file pages.
FAQ
Q: Can I embed PowerPoint presentations from Google Docs?
A: Yes, the embedding process is similar if you are using Google Docs instead of PowerPoint. Access the "Embed" option on Google Docs to acquire the necessary code for embedding in Canvas.
Q: Will all animations and transitions be preserved when embedding the slideshow?
A: While most of the slide content will be retained, some animations and transitions may not render exactly as expected. It is advisable to review the embedded slideshow to ensure that vital content is adequately presented.
Q: Can I embed multiple PowerPoint presentations on a single Canvas page?
A: Yes, you can embed multiple PowerPoint presentations on one Canvas page. However, consider the layout and organization to ensure that the page remains easy to navigate for users.
Q: How can I make my embedded slideshow more interactive?
A: Utilize the customization options available on Canvas to enhance interactivity. Add contextual text, images, and multimedia elements, such as YouTube videos, to engage and inform your audience.
Resources: Canvas, Microsoft OneDrive