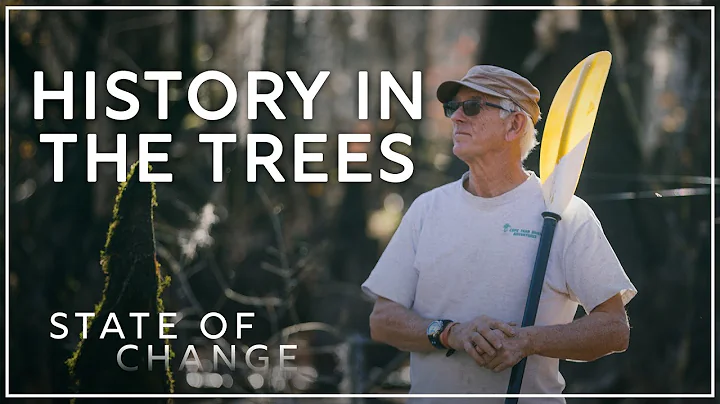[Solved] Fix Laptop Fingerprint Issue with Windows Hello Fingerprint
Table of Contents:
- Introduction
- Troubleshooting Step 1: Opening Windows Services
- Troubleshooting Step 2: Checking Device Manager
- Troubleshooting Step 3: Modifying Group Policy Settings
- Troubleshooting Step 4: Updating the Operating System
- Conclusion
How to Fix the "Unable to Use Laptop Fingerprint Option" Error
Are you facing issues with the fingerprint option on your laptop? Is Windows hello fingerprint not compatible with your laptop's fingerprint scanner? Don't worry, we've got you covered. In this article, we will walk you through a series of troubleshooting steps to fix this issue completely. So let's dive in and get your fingerprint option up and running again!
Troubleshooting Step 1: Opening Windows Services
The first troubleshooting step involves accessing Windows Services. To do this, follow these simple steps:
- Press the Windows key and the 'R' key simultaneously to open the 'Run' command.
- In the search box, type 'Services.msc' and click 'OK'. This will open Windows Services.
- Look for the 'Windows Biometric' option, right-click on it, and select 'Properties'.
- Change the startup type to 'Automatic' and click 'Apply'.
- Stop the service and then start it again.
- Click 'OK' and close the window.
Troubleshooting Step 2: Checking Device Manager
If the issue persists, we need to check the Device Manager. Follow these steps carefully:
- Go to the search box and type 'Device Manager'.
- Click on the 'Device Manager' option to open it.
- Look for the 'Biometric Devices' option. If it is not visible, don't worry, we will fix it.
- Minimize the Device Manager window.
- Open the C drive, followed by the Windows folder.
- Locate and open the System32 folder.
- In the System32 folder, find the 'WinBio' folder and open it.
- Inside the 'WinBio' folder, you will see 'WinBioPlugins'. Open this folder.
- Look for the 'HelloFace' file, right-click on it, and select 'Install'.
- Return to the Device Manager window. Now, the 'Biometric Devices' option should be visible.
- Right-click on it and select 'Update Driver'.
- Click on 'Search automatically for drivers' and let the internet connection do its magic.
- Once the driver is installed, close the window.
Troubleshooting Step 3: Modifying Group Policy Settings
If the issue still persists, we can try modifying the Group Policy settings. Here's how:
- Open the 'Run' command again by pressing the Windows key + R.
- Type 'gpedit.msc' and click 'OK' to open Group Policy.
- In the Group Policy Editor, navigate to 'Computer Configuration' and click on 'Administrative Templates'.
- Expand the 'Windows Components' option.
- Click on 'Biometrics'.
- On the right side, right-click on the 'Allow the use of biometrics' option and select 'Edit'.
- Enable the option and click 'Apply' and then 'OK'.
- Repeat the same process for the next three options under 'Biometrics'.
- Open the 'Facial Features' folder, double-click on the option, and select 'Edit'.
- Disable the option and click 'OK'.
- Close the Group Policy Editor window.
Troubleshooting Step 4: Updating the Operating System
If all else fails, let's try updating the operating system. Here's what needs to be done:
- Go to the 'Settings' option on your laptop.
- Click on 'Update & Security'.
- On the left side, click on 'Windows Update'.
- Click on 'Check for updates' and let your operating system download and install the required updates.
- Once the updates are installed, restart your system.
Conclusion
By following these troubleshooting steps, you should be able to fix the "Unable to Use Laptop Fingerprint Option" error on your Windows laptop. Remember, it's important to tackle each step carefully and in the given order. If the issue still persists after performing all the steps, we recommend seeking professional assistance. Don't let this issue hinder your smooth laptop experience anymore!
👍 Pros:
- Easy-to-follow troubleshooting steps
- No need for advanced technical knowledge
- Most common causes of the issue are addressed
👎 Cons:
- Some steps require administrative access
Highlights:
- Learn how to fix the "Unable to Use Laptop Fingerprint Option" error
- Troubleshoot step by step for a complete resolution
- Modify Group Policy settings and update the operating system
FAQ
Q: Can these troubleshooting steps fix the fingerprint issue on any laptop?
A: These steps are specifically targeted towards solving the error related to Windows hello fingerprint compatibility. However, they may work for other fingerprint-related issues as well.
Q: Will modifying Group Policy settings affect other system functionalities?
A: Modifying Group Policy settings should not impact other system functionalities as long as the steps are followed correctly.
Q: Can I skip any troubleshooting steps?
A: It is recommended to follow all the troubleshooting steps in the given order for the best chance of fixing the issue. Skipping steps may result in an incomplete resolution.
Q: What if the issue is still not resolved after performing all the troubleshooting steps?
A: If the issue persists after following all the troubleshooting steps, it is advisable to seek professional technical support for further assistance.
Q: How long does it take to update the operating system?
A: The time taken to update the operating system can vary depending on the size of the updates and the speed of your internet connection. It is recommended to have a stable internet connection and allow sufficient time for the updates to download and install.