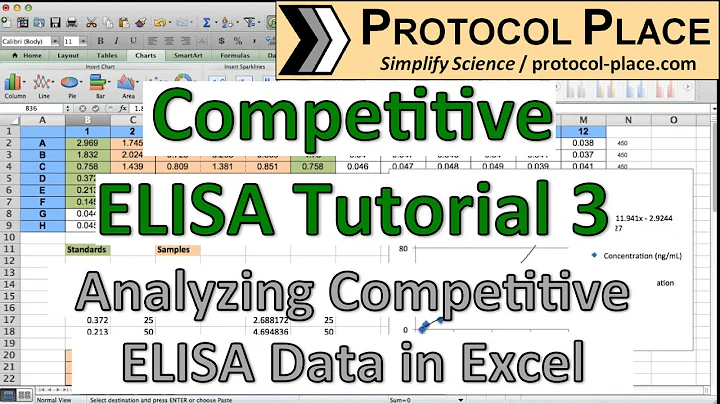Step-by-Step Guide: Adding Music to Your Galaxy Watch 4!
Table of Contents
- Introduction
- Checking for Installed Music on the Galaxy Watch 4
- Adding Music to the Galaxy Watch 4 from a Phone
- Verifying the Added Tracks on the Galaxy Watch 4
- Controlling Music Playback on the Galaxy Watch 4
- Creating a Playlist on the Galaxy Watch 4
- Managing Music on the Galaxy Watch 4
- Pros and Cons of Adding Music to the Galaxy Watch 4
- Conclusion
- Frequently Asked Questions (FAQs)
🎧 How to Add Music to Your Galaxy Watch 4
Have you ever wanted to listen to music directly from your Galaxy Watch 4? In this article, we will show you step-by-step how to add music to your Galaxy Watch 4 and enjoy your favorite tracks on the go. Whether you want to listen to music while working out or simply relax with some tunes, the process is simple and easy. So let's get started!
1. Introduction
The Galaxy Watch 4 offers a convenient way to enjoy music without the need for your phone. By adding music directly to your watch, you can listen to your favorite tracks anywhere, anytime. In the following sections, we will guide you through the process of checking for installed music, adding music from your phone, and verifying the added tracks on your Galaxy Watch 4.
2. Checking for Installed Music on the Galaxy Watch 4
Before adding music to your Galaxy Watch 4, it's always worth checking if any music is already installed on the device. To do this:
- Swipe up from the bottom of the screen to access the menu.
- Look for the music icon and tap on it to open.
- You will see the installed music, such as the preloaded track "Over the Horizon" by Samsung.
- You can play the track to confirm its presence.
3. Adding Music to the Galaxy Watch 4 from a Phone
To add music to your Galaxy Watch 4, you will need to access the Samsung Wear app on your phone. Here's how to do it:
- Open the Samsung Wear app on your phone.
- Go to the "Watch settings" section within the app.
- Scroll down to find the "Manage content" option and tap on it.
- Select "Add tracks" to open the music library on your phone.
- Browse through your playlists, tracks, and albums to choose the music you want to add.
- Tap "Done" to initiate the transfer of the selected tracks to your watch.
- Wait for the tracks to download and transfer to your Galaxy Watch 4.
4. Verifying the Added Tracks on the Galaxy Watch 4
Once the transfer is complete, it's important to ensure that the added tracks are successfully synced to your Galaxy Watch 4. To verify the added tracks:
- Swipe up from the bottom of the screen to access the menu on your watch.
- Tap on the music icon to open the music player.
- Navigate to the library section to view the added tracks.
- You should see the newly added tracks along with any previously installed ones.
- Play a track to confirm that it is playing correctly.
5. Controlling Music Playback on the Galaxy Watch 4
Now that you have added music to your Galaxy Watch 4, let's explore how to control the playback of your favorite tracks. Here are a few tips:
- Use the touchscreen or bezel to adjust the volume.
- Swipe up or down to access the playlist, queue, and controls.
- Tap on a track to start playing it.
- Use the back button to go back to the previous screen.
- Pause, skip tracks, and control other playback options using the on-screen controls.
6. Creating a Playlist on the Galaxy Watch 4
If you prefer to listen to a curated selection of tracks, you can create playlists directly on your Galaxy Watch 4. Here's how:
- Open the music player on your watch.
- Go to the library section and select "Playlists."
- Tap on the "Add playlist" option.
- Give your playlist a name and start adding tracks to it.
- Save the playlist and enjoy your personalized music selection.
7. Managing Music on the Galaxy Watch 4
As you continue to use your Galaxy Watch 4 for music playback, you may want to manage your music library. Here are a few features that can help:
- Delete individual tracks or entire playlists from your watch.
- Edit playlists by adding or removing tracks.
- Arrange the order of tracks in a playlist.
- Sync new music from your phone to your watch on a regular basis.
8. Pros and Cons of Adding Music to the Galaxy Watch 4
Adding music to your Galaxy Watch 4 has its advantages and disadvantages. Let's take a look at some of the pros and cons:
Pros:
- Enjoy music without the need for your phone.
- Convenient playback controls on your wrist.
- Create personalized playlists.
- Ideal for workouts or outdoor activities.
Cons:
- Limited storage capacity on the watch.
- Transferring large music libraries can be time-consuming.
- Can drain the watch's battery faster.
9. Conclusion
In conclusion, adding music to your Galaxy Watch 4 can enhance your overall experience and allow you to enjoy your favorite tracks wherever you go. By following the simple steps outlined in this article, you can easily sync your music library to your watch and have music at your fingertips. So, go ahead and start adding your favorite tracks and make the most out of your Galaxy Watch 4!
10. Frequently Asked Questions (FAQs)
Q: Can I add music to my Galaxy Watch 4 without a phone?
A: No, you need to use the Samsung Wear app on your phone to add music to your Galaxy Watch 4.
Q: How much storage space is available for music on the Galaxy Watch 4?
A: The Galaxy Watch 4 has limited storage capacity for music. It is recommended to check the available space before adding a large number of tracks.
Q: Can I stream music directly on my Galaxy Watch 4?
A: No, the Galaxy Watch 4 does not support music streaming. You need to sync your music library to the watch for offline playback.
Q: Can I use third-party music apps on the Galaxy Watch 4?
A: Yes, you can install and use third-party music apps on your Galaxy Watch 4, but the process of adding and managing music may vary depending on the app.
Q: How do I delete music from my Galaxy Watch 4?
A: To delete music from your Galaxy Watch 4, go to the music player, navigate to the library section, and select the tracks or playlists you want to delete.