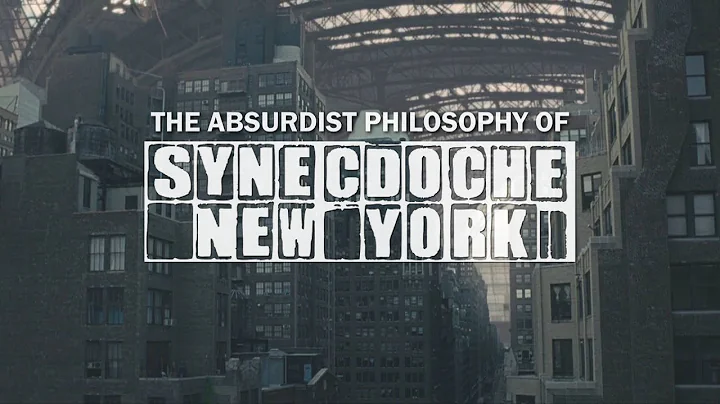Troubleshooting Android Camera Issues: Fixing Camera Not Working in Apps
Table of Contents
- Introduction
- Common Issue: Camera not working on certain apps
- Enable camera within the settings
- Grant camera permissions for specific apps
- Issue: Camera not working on any app
- Check for physical obstructions
- Check if the device has multiple cameras
- Update the device software
- Contact the manufacturer for repair
- Conclusion
Fixing the Camera Issues on Android Phones
📷 Introduction
Are you facing issues with your Android phone's camera? Is it not working properly on certain apps or not working at all? Don't worry! In this article, we will explore different methods to fix camera-related problems on Android phones.
📷 Common Issue: Camera not working on certain apps
One of the most common issues with smartphone cameras is when they fail to function properly on specific apps. For example, your camera might work perfectly fine on the default camera app, but when you use apps like Snapchat, it may show a black screen or fail to work at all. The solution to this problem is relatively simple.
📷 Enable camera within the settings
To fix this issue, you need to enable the camera within the settings of the specific app. Here's how you can do it:
- Open the Settings app on your Android device.
- Scroll down and locate the "Apps" or "Applications" panel.
- Tap on it to access the list of installed apps.
- Scroll through the list and find the app in which the camera is not working (for example, Snapchat).
- Tap on the app to open its settings.
- Look for the "Permissions" section within the app settings.
- Make sure the camera permission is enabled or allowed for the app.
- If it was previously denied or set to not have access, switch it to "Allow" or "Ask every time."
By enabling the camera permission, you should resolve the camera-related issue within the specific app. Repeat these steps for any other apps where you're experiencing camera problems.
📷 Issue: Camera not working on any app
If your camera is not working on any app, there could be different reasons behind it. Let's explore some possible solutions:
📷 Check for physical obstructions
Before assuming a software issue, make sure there is nothing physically obstructing the camera lens. Clear away any dirt, fingerprints, or debris that might be covering the lens. Additionally, check if the lens is damaged or misaligned. If so, you may need to take the phone for repair.
📷 Check if the device has multiple cameras
Some Android devices come with multiple cameras, such as wide-angle, telephoto, or macro lenses. If you're experiencing a black screen or camera failure, try switching to different camera lenses within the camera app. Zoom in and out to see if any other camera lenses work. If one camera works while others don't, it could indicate a hardware issue with a specific camera module.
📷 Update the device software
Keeping your device's software up to date is crucial for maintaining its performance and resolving potential issues. Sometimes, outdated software can cause camera problems. To update your device, follow these steps:
- Open the Settings app on your Android device.
- Look for the "Software Update" or "System Update" option.
- Tap on it to check for any available updates.
- If an update is available, download and install it on your device.
After updating your device, check if the camera is functioning as expected.
📷 Contact the manufacturer for repair
If none of the above solutions work, it's recommended to contact the manufacturer (such as Samsung) for further assistance. They have the expertise to diagnose and repair any hardware-related camera issues. If your device is under warranty, they may provide the necessary repairs free of cost.
📷 Conclusion
Camera issues can be frustrating, but with the right troubleshooting steps, you can often resolve them on your own. By enabling camera permissions, checking for physical obstructions, exploring multiple camera lenses, updating the device software, and seeking professional help when needed, you can enjoy the benefits of a fully functional camera on your Android phone.
📢 Highlights
- Is your Android phone's camera not working properly on certain apps? Here's how to fix it!
- Enable camera permissions within the app settings to resolve the issue.
- Check for physical obstructions and ensure all camera lenses are functioning.
- Keep your device software up to date to avoid camera-related problems.
- When all else fails, contact the manufacturer for repair.
🙋♀️🙋♂️ FAQs
Q: Why is my Android phone's camera not working on certain apps?
A: This can happen when camera permissions are not enabled for those specific apps. By granting camera permissions within the settings, you can resolve the issue.
Q: My camera is not working on any app. What should I do?
A: First, check for any physical obstructions or damages to the camera lens. If there are none, try switching to different camera lenses within the camera app. Updating the device software may also help. If the problem persists, contact the manufacturer for repair.
Q: How can I update my Android phone's software?
A: Go to the Settings app, look for the "Software Update" or "System Update" option, and check for available updates. If an update is found, download and install it on your device.
Q: What should I do if none of the solutions work?
A: If the camera issue persists even after trying all the solutions mentioned, it is recommended to contact the manufacturer for professional assistance and repair.
🔗 Resources