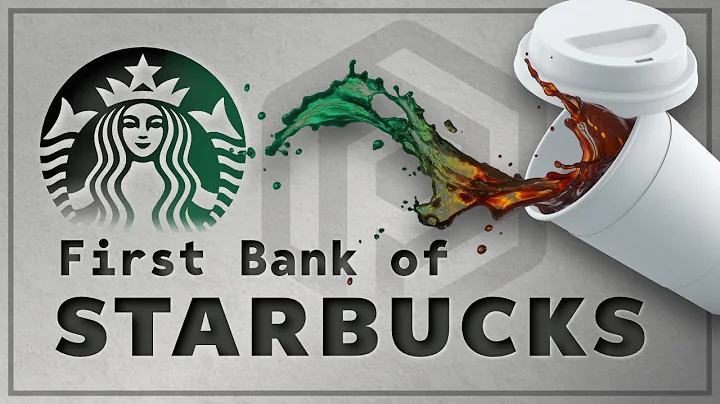Troubleshooting Citrix: Unable to Add Account Error
Table of Contents
Introduction
In this article, we will discuss how to troubleshoot the "Unable to Add Account" error that users may encounter when trying to connect to a company's Citrix environment from an external location. We will explore various tips and solutions to help resolve this issue and ensure a successful connection.
Troubleshooting the "Unable to Add Account" Error
When encountering the "Unable to Add Account" error message, there are several steps you can take to troubleshoot and resolve the issue. Let's look at each step in detail.
Checking the URL
The first and most important step is to ensure that you are entering the correct URL. When connecting from an external environment, such as working from home or a coffee shop, it is crucial to use the external URL provided by your company. Using the internal URL meant for office network use will not work outside the office network. Double-check the URL for any spelling mistakes or inaccuracies before attempting to connect.
Ensuring HTTPS
If the URL begins with "https," it indicates a secure connection. When connecting from an external network, it is necessary to use the secure "https" protocol. Make sure you enter the URL with "https://" at the beginning, rather than "http://." This ensures a secure and encrypted connection.
Checking for Network or Proxy Issues
If you have confirmed that the URL is correct and are still unable to connect, the issue may be related to network or proxy settings. Sometimes, certain network configurations or proxy issues can prevent a successful connection. To troubleshoot this, try opening a web browser and entering the same URL. Your company may allow access to the Citrix environment via a web interface as well. By entering the URL in a web browser, you can test if the connection is possible from a different network or location.
Accessing the URL from a Web Browser
If the URL can be accessed from a web browser but not from the Citrix Workspace application, it could suggest a problem with the application itself. In such cases, you can try to access the Citrix environment through the web interface. By following the steps mentioned in the previous section, you can open a web browser and navigate to the URL, which should take you to the Citrix login page. This alternative method can help bypass any issues related to the application itself.
Endpoint Analysis
Endpoint analysis plays a crucial role in determining whether your computer meets the necessary requirements to connect to the Citrix environment securely. It involves checking various aspects of your computer configuration, such as operating system version, Windows updates, antivirus presence, and more. The endpoint analysis scan ensures that your computer is ready to connect to the Citrix environment without any compatibility or security concerns.
Installing the Endpoint Analysis Plug-in
If the endpoint analysis scan indicates that necessary components are missing or outdated, you will need to install the required plug-in to proceed. The scan results will prompt you to download the plug-in file. Once downloaded, simply run the file and follow the installation instructions.
Running the Endpoint Analysis Scan
After installing the plug-in, run the endpoint analysis scan again. The scan will now ensure that your computer meets all the required criteria for a successful connection. Upon completion, the scan will display the results, confirming whether your computer is ready for access to the Citrix environment.
Entering Email Address and Password
Once your computer passes the endpoint analysis scan, you will need to enter your email address and password to log in. It is essential to provide your personal email address rather than the corporate URL. Enter the email address associated with your account and proceed to the next step.
Multi-Factor Authentication
If multi-factor authentication (MFA) is enabled, you may be required to provide an additional authentication code. MFA adds an extra layer of security by sending a one-time password to your email address or phone number. Once you receive the code, enter it after providing your username and password. This step ensures that only authorized users can access the Citrix environment securely.
Conclusion
In this article, we have explored various steps to troubleshoot the "Unable to Add Account" error when trying to connect to a company's Citrix environment. By following these troubleshooting techniques, you can ensure a successful connection from external environments. Remember to double-check the URL, use the secure "https" protocol, and address any network or proxy issues that may prevent connectivity. By installing the endpoint analysis plug-in and running the necessary scans, you can ensure your computer meets the requirements for accessing the Citrix environment. Remember to provide your personal email address and follow any multi-factor authentication steps if required. Troubleshooting connection issues can be a straightforward process when armed with the right knowledge and steps.
Resources