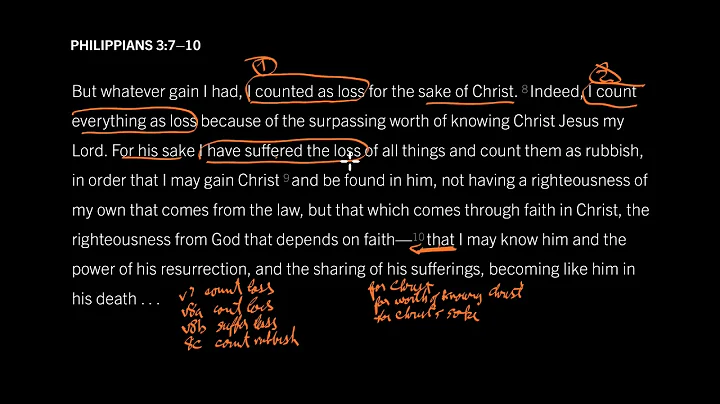Troubleshooting Snapchat Notifications: How to Fix Not Working Issue
Table of Contents
- Introduction
- The Problem with Snapchat Notifications
- How to Fix Snapchat Notifications on iPhone
- Similar Method for Android Users
- Step 1: Make Sure Snapchat is Updated
- Step 2: Accessing the Notification Settings
- Step 3: Enabling Notifications
- Step 4: Customizing Notification Preferences
- Pros and Cons of Enabling Snapchat Notifications
- Conclusion
👉 Introduction
Snapchat has become one of the most popular social media platforms, allowing users to share photos and videos with friends and followers. However, many users have been facing issues with Snapchat notifications not working properly. In this article, we will discuss how to fix this problem and ensure that you never miss an important notification on Snapchat again.
👉 The Problem with Snapchat Notifications
Snapchat notifications are essential for staying up to date with incoming snaps, messages, and updates from your friends. However, it can be frustrating when these notifications stop working or become unreliable. This can prevent you from promptly responding to messages or viewing new snaps, which can impact your overall Snapchat experience.
👉 How to Fix Snapchat Notifications on iPhone
If you are an iPhone user and facing issues with Snapchat notifications, don't worry. There is a simple solution to fix this problem. Just follow the steps below:
Step 1: Make Sure Snapchat is Updated
Before proceeding with the fix, ensure that you have the latest version of Snapchat installed on your iPhone. Check the App Store for any pending updates and install them if available. Keeping your app up to date will provide you with the most stable and bug-free experience.
Step 2: Accessing the Notification Settings
Open the Snapchat app on your iPhone and tap on the settings icon located in the top-right corner. Scroll down until you find the "Notifications" option and tap on it. This will take you to the notification settings page.
Step 3: Enabling Notifications
On the notification settings page, you will see a toggle switch labeled "Enable Notifications." Tap on this switch to enable notifications for Snapchat. You may encounter a pop-up dialog asking for permission to send notifications. In that case, select "Allow" to proceed.
Step 4: Customizing Notification Preferences
Once you have enabled notifications, you can customize your preferences based on your personal preferences. You can choose to receive notifications on your lock screen, in the notification center, and as banners. Additionally, you can toggle the sounds and badges options on or off according to your liking. If you receive a high volume of Snapchat notifications, you may want to group them together to avoid clutter.
👉 Similar Method for Android Users
While the steps mentioned above are for iPhone users, Android users can also fix their Snapchat notification issues using a similar method. Although the exact steps may vary depending on the device and version of Android, the overall procedure remains the same. Make sure you have the latest version of Snapchat installed, access the notification settings, and enable notifications.
👉 Pros and Cons of Enabling Snapchat Notifications
Enabling Snapchat notifications has its pros and cons. Let's take a look at them:
Pros:
- Stay updated with new snaps and messages in real-time.
- Promptly respond to incoming notifications from friends.
- Enhance your overall Snapchat experience by staying connected.
Cons:
- Receive a high volume of notifications, which can be overwhelming.
- Notifications can be distracting and interrupt your workflow.
- Privacy concerns if you receive sensitive or private messages.
Consider these pros and cons before deciding to enable Snapchat notifications. It's essential to find a balance that suits your preferences and usage.
👉 Conclusion
Snapchat notifications are vital for staying connected with your friends and keeping up with the latest updates. By following the simple steps mentioned in this article, you can easily fix any issues with Snapchat notifications on your iPhone or Android device. Remember to customize your notification preferences to suit your needs and strike a balance between staying connected and avoiding notification overload. Enjoy your seamless Snapchat experience with fully functional notifications!
Highlights:
- Fix Snapchat notifications not working on iPhone and Android
- Updated version of Snapchat is crucial for a stable experience
- Access notification settings to enable Snapchat notifications
- Customize notification preferences based on personal preferences
- Pros and cons of enabling Snapchat notifications
FAQs
Q: Why are my Snapchat notifications not working?
A: Snapchat notifications may not work due to outdated app versions, notification settings being disabled, or software glitches. By following the steps in this article, you can troubleshoot and fix this issue.
Q: Can I customize the types of Snapchat notifications I receive?
A: Yes, you can customize your notification preferences within the Snapchat app. This allows you to control whether you receive notifications on your lock screen, in the notification center, and as banners.
Q: Should I enable sounds and badges for Snapchat notifications?
A: Enabling sounds and badges for Snapchat notifications can be useful if you want audio alerts and visual indicators for new snaps and messages. However, it can also be distracting. Consider your personal preferences and adjust these settings accordingly.