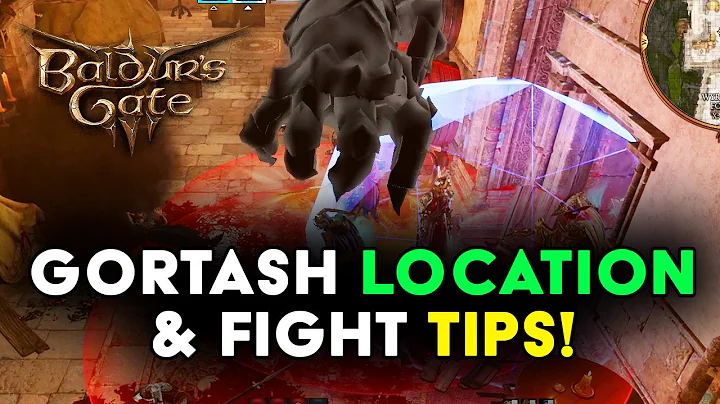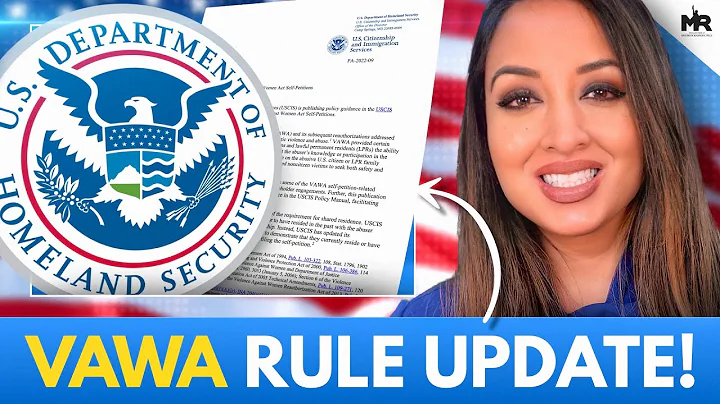Unleash the Power of Your Apple Watch: Hidden Tips and Tricks You Never Knew
Unleash the Power of Your Apple Watch: Hidden Tips and Tricks You Never Knew
Table of Contents
- Gesture Controls
- Quick Actions
- Taptic Engine for Directions
- Taptic Engine for Time
- Changing Honeycomb Menu to List Menu
- Find My iPhone
- Opening Control Center from Any App
- Setting Clock Forward/Backward
- Using Apple Watch as Car Key
- Unlocking Mac with Apple Watch
- Using Siri on Apple Watch
- Learning Languages with Speakally
- Holding a Call until You Find Your Phone
- Managing Watch from iPhone
- Taking Screenshots on Apple Watch
- Double Press Crown for Most Recent App
- Reorganizing Control Center
- Environmental Noise Notifications
- Silencing Calls by Palming Watch
- Using Shortcuts App
- Nightstand Mode
- Offline Music with Apple Watch
- Customizing Workout Screen
- Enable/End Workout Reminder
- Set Manual Heart Rate Zones
- Skipping Workout Countdown
- Custom Focus Mode with iPhone
- Hidden Features for Apple Watch
💡 Highlights
- Discover the hidden features of your Apple Watch
- Learn how to use gesture controls to navigate with one hand
- Use quick actions for answering calls and taking photos
- Get directions and time notifications through the Taptic Engine
- Customize your watch face and change the menu layout
- Explore features like Find My iPhone, Siri, and unlocking your Mac
- Utilize your Apple Watch for fitness tracking and offline music
- Improve language learning with the Speakally app
- Enjoy convenience features like silencing calls and taking screenshots
- Enhance your Apple Watch experience with shortcuts and focus mode
📒 Hidden Features of the Apple Watch
The Apple Watch is a powerful device that offers more than meets the eye. While many people use their Apple Watches regularly, they often miss out on some of the hidden features and tips that can truly enhance their experience. In this article, we will explore 30 of the best hidden features and top tips for the Apple Watch, regardless of the model you own. From gesture controls and quick actions to utilizing the Taptic Engine for directions and time notifications, we will dive into the world of Apple Watch functionality. So, let's get started and unlock the full potential of your Apple Watch!
🖐️ Gesture Controls
One of the most convenient features of the Apple Watch is the ability to navigate using just one hand. By enabling gesture controls, you can use your entire watch with ease. From pinching and clenching to moving your wrist, these gestures provide a cursor that allows you to navigate through your watch effortlessly. To enable gesture controls, go to Settings, then Accessibility, and enable Assistive Touch. While it may take some time to get used to these controls, once you do, you'll find it incredibly convenient.
✋ Quick Actions
Another hidden feature of the Apple Watch is the ability to perform quick actions using gestures. By clenching and twisting your wrist, you can answer phone calls, pause timers, and even take photos. This is especially useful when using the remote camera app on your watch. Instead of awkwardly reaching for your phone or posing in a group photo, you can simply pinch your watch to capture the moment discreetly. To use quick actions, ensure that you have enabled the necessary settings on your watch.
👉 Taptic Engine for Directions
The Taptic Engine in your Apple Watch can be utilized to provide directions. Instead of relying on visual or auditory cues, your watch will vibrate a specific number of times to indicate the direction you should turn. This feature is especially useful when biking or in situations where hearing or seeing directions is challenging. By receiving vibrations on your wrist, you can effortlessly navigate without the need to constantly check your phone or rely on external devices. To enable this feature, go to Settings on your watch, select Directions, and turn on Taptic Engine.
👆 Taptic Engine for Time
In addition to providing directions, the Taptic Engine in your Apple Watch can also tell you the time using haptic feedback. This is particularly useful in situations where checking the time discreetly is necessary, such as during meetings or in dark environments. By placing two fingers on your watch and holding them there for a second, the watch will vibrate and tell you the current time through vibrations. To enable this feature, go to Settings, then Clock, and enable Taptic Engine for Time.
🍯 Changing Honeycomb Menu into List Menu
If you find the default honeycomb menu layout of your Apple Watch overwhelming or confusing, you can easily change it into a more organized list menu. Simply tap and hold on the honeycomb menu and select "list menu" to switch to an alphabetical order layout. This allows you to see the name of each app next to its icon, which can be extremely helpful, especially for new Apple Watch users. To change the layout, perform the tap and hold gesture on the honeycomb menu, then select the list menu option.
🔍 Find My iPhone
The Find My iPhone feature is well-known among Apple users, but did you know that you can utilize a variation of this feature on your Apple Watch? Instead of navigating to the control center on your watch and tapping to make your iPhone emit a sound, you can simply tap and hold on your watch. This will not only make your iPhone emit a sound but also turn on the flashlight, making it easier to locate your phone. This feature can be invaluable in situations where you've misplaced your phone or can't remember where you last left it.
🌟 Opening Control Center from Any App
Accessing the control center on your Apple Watch is a breeze, even when you're in the middle of using another app. Simply tap and hold on the bottom of the screen for about a second before swiping up, and the control center will open. This allows you to quickly adjust settings such as brightness and connectivity, regardless of the app you're currently using. Whether you need to change a setting or perform a quick action, opening the control center from any app is a convenient shortcut.
🔄 Setting Clock Forward/Backward
Many people are surprised to learn that they can actually set the time on their Apple Watch forward or backward by a couple of minutes. This can be particularly useful for individuals who struggle with punctuality or have a habit of running late. By setting the clock forward by a few minutes, you can trick yourself into staying on time. To adjust the time, go to settings, then clock, and set the desired time offset. This hidden feature is a simple yet effective way to help you stay punctual.
🚘 Using Apple Watch as Car Key
If you own a high-end car that supports it, you can use your Apple Watch as a key. This feature allows you to unlock your car using your watch, eliminating the need to carry around traditional keys or fumble with your phone in your pocket. Some luxury car brands, such as BMW, offer this functionality, where your iPhone acts as a key and can be added to your Apple Watch as well. Check with your car manufacturer to see if this feature is available for your model.
🔓 Unlocking Mac with Apple Watch
Unlocking your Mac has never been easier with the Apple Watch. By enabling the "Use Apple Watch" feature in your Mac's system preferences, you can unlock your Mac without entering a password. Simply wear your Apple Watch and be in close proximity to your laptop, and it will automatically unlock when you wake it from sleep. This feature is incredibly convenient, especially if you frequently step away from your Mac and want to maintain quick and secure access.
🗣️ Using Siri on Apple Watch
Siri is your virtual assistant on the Apple Watch, allowing you to perform a wide range of tasks with just your voice. From setting reminders and sending messages to checking the weather and initiating calls, Siri can help you accomplish various actions hands-free. Additionally, Siri can assist with language translation, making it a useful tool when traveling to foreign countries. Although the Apple Watch's small display limits the visual output, Siri's capabilities on the watch are still impressive.
🌍 Learning Languages with Speakally
To enhance your language learning experience, consider using the Speakally app. Speakally is a language learning app that offers gamified lessons, flashcards, listening exercises, live situations, and even live tutors. With personalized learning tailored to your level and goals, Speakally helps you build vocabulary and improve your reading, writing, and speaking skills in various languages. Compatible with both iOS and Android, Speakally adapts to your learning speed and provides a comprehensive language learning platform.
📞 Holding a Call until You Find Your Phone
If you receive a call on your Apple Watch but your phone is out of reach, you can temporarily hold the call until you find your phone. Rather than answering on your watch or rushing to retrieve your phone, you can tap the three dots on your watch and select "Answer on iPhone." This places the call on hold and plays a sound on your phone to help you locate it. This feature is particularly useful when you're in a situation where you can't immediately answer the call on your watch.
☁️ Managing Watch from iPhone
Sometimes, it's easier to manage and customize your Apple Watch settings from your iPhone. By mirroring your watch on your phone, you can access a larger screen and have more control over your watch's functionality. To mirror your watch, go to Settings on your watch, select Accessibility, and enable Apple Watch Mirroring. This allows you to easily customize your watch face, change settings, and perform other tasks directly from your iPhone.
📸 Taking Screenshots on Apple Watch
Capturing screenshots on your Apple Watch is possible by pressing both buttons simultaneously. To activate this feature, go to Settings, then General, and enable the Screenshots option. Taking a screenshot on your watch can be helpful in various scenarios. For example, you can capture information from apps, record workout data, or even save song information from a music streaming app. Simply press both buttons at the same time to capture a screenshot on your Apple Watch.
🎯 Double Press Crown for Most Recent App
Switching between apps on your Apple Watch can be done quickly by double-pressing the crown. This action toggles between your most recent app, saving you time and simplifying navigation. Instead of returning to the honeycomb menu and finding the app you want to use, you can easily switch between your two most recently used apps with a simple double press of the crown. This gesture makes multitasking on the Apple Watch more efficient and convenient.
🔄 Reorganizing Control Center
The control center on your Apple Watch can be personalized and tailored to your preferences by reorganizing its layout. By swiping up from the bottom of the screen, you can access the control center. To edit the control center, swipe all the way to the bottom and select the "Edit" option. From there, you can add, remove, or rearrange the available features by tapping and holding on each item. This allows you to have quick access to the settings and actions that are most relevant to you.
🌍 Environmental Noise Notifications
Protecting your hearing is important, especially in environments with high noise levels. The Apple Watch's environmental noise notifications feature alerts you when you are exposed to loud noises exceeding certain decibel thresholds. By enabling this feature in your watch's settings, you can receive notifications when the noise around you reaches potentially harmful levels. This is particularly useful when attending concerts, visiting noisy venues, or engaging in activities with elevated sound levels.
🙊 Silencing Calls by Palming Watch
Sometimes, you may receive a call on your Apple Watch that you're not able or willing to answer. Instead of declining the call or letting it ring, you can simply cover the watch face with your palm to silence the call. This action not only silences the call on your watch but also on your connected iPhone. This quick and discreet method allows you to avoid disruption without having to manually decline the call.
⚡ Using Shortcuts App
Unlocking the full power of your Apple Watch is made possible with the Shortcuts app. By utilizing the Shortcuts app, you can automate tasks and create shortcuts to perform various actions on your watch. Whether it's sending a custom text message, activating a specific setting, or performing any sequence of actions, the Shortcuts app allows you to customize your watch's functionality. Take advantage of this hidden feature to simplify your daily tasks and make your Apple Watch even more powerful.
🌙 Nightstand Mode
The Apple Watch's nightstand mode transforms your watch into a bedside clock when placed on your charging dock. This feature displays the time in a dim, easy-to-read layout, making it ideal for nighttime use. Depending on your watch charger's orientation, the display automatically adjusts for optimal viewing. Additionally, the charging icon is shown, indicating the charging status of your watch. Nightstand mode provides a convenient and visually appealing way to keep track of time while your watch charges overnight.
🎵 Offline Music with Apple Watch
If you enjoy running or exercising without carrying your iPhone, the Apple Watch allows you to enjoy offline music. By connecting your AirPods and downloading songs offline on apps like Spotify, you can go for a run without worrying about having your phone with you. Offline music is especially useful for those who prefer a lightweight workout experience. For LTE-enabled Apple Watch models, you can even use Siri, listen to online music, and make emergency phone calls if needed.
🏋️ Customizing Workout Screen
When it comes to fitness tracking, personalization is key. The Apple Watch offers the ability to customize your workout screen, tailoring the information displayed to your specific needs. Using the Watch app on your iPhone, navigate to the Workout section and tap on View. From there, you can customize the layout and metrics for each workout individually. Whether you want to focus on heart rate, distance, or duration, you can optimize your workout screen to provide the most relevant information during your exercise sessions.
⏰ Enable/End Workout Reminder
Forgetting to end a workout or pausing it during physical activities can result in inaccurate data tracking. To prevent this, you can enable the workout reminder feature on your Apple Watch. This handy feature prompts you to end your workout when it detects that you have finished a physical activity. By going to Settings, then Workout, and enabling Auto Pause, you can ensure that your workouts are accurately recorded and prevent any unintentional pauses or continuations.
❤️ Set Manual Heart Rate Zones
While the Apple Watch automatically sets heart rate zones based on your age and other factors, you can customize these zones to better suit your needs. By going to Settings, then Workout, and selecting Heart Rate Zones, you can customize each heart rate zone according to your personal preferences or recommendations from medical professionals. This allows you to fine-tune your heart rate training and achieve more accurate results during workouts.
⏸️ Skipping Workout Countdown
If you prefer to start your workouts without waiting for the built-in countdown, you can easily skip it on your Apple Watch. Whether you're participating in a race or just keen to get started, you can tap the middle of the countdown on your watch to bypass it. This feature ensures that you don't waste any unnecessary time and can jump directly into your workout. Now, you won't miss a beat and can maintain your momentum from the start.
🚗 Custom Focus Mode with iPhone
Utilizing the custom Focus mode on your iPhone, you can conveniently manage your Apple Watch's functionality. By creating your own custom Focus mode in your iPhone's settings, you can specify the caller and determine the actions it allows. These custom Focus modes can be easily enabled on your Apple Watch by accessing the control center and selecting the desired mode. This feature ensures that you can stay focused and adjust your watch's notifications according to your needs, whether during work hours, leisure time, or sleep.
🌟 Hidden Features for Apple Watch
In this article, we have explored 30 hidden features and top tips for getting the most out of your Apple Watch. From navigating with gesture controls and utilizing the Taptic Engine for directions and time notifications to customizing your watch face and using shortcuts and focus mode, these hidden features and tips will help you unlock the full potential of your Apple Watch. Whether you're a fitness enthusiast, language learner, or simply looking to streamline your daily tasks, the Apple Watch offers a plethora of features to enhance your experience. So, start exploring and making the most of your Apple Watch today!
FAQs
🙋♀️ Q: Can all of these hidden features be accessed on any Apple Watch model?
Yes, most of the hidden features mentioned in this article can be accessed on any Apple Watch model, including the Series 8, Series 7, Series 6, and even older models like the Series 3. However, it is worth noting that some features may be limited based on the specific hardware capabilities of each model.
📲 Q: Are there any resources or apps mentioned in this article that can help with language learning?
Yes, speakally is one of the language learning apps recommended in this article. Speakally offers gamified lessons, flashcards, listening exercises, and live tutors to help you learn different languages. It is available for both iOS and Android devices. For more information and to get started, visit the speakally website.
🔄 Q: Can I change the honeycomb menu layout back to the original layout once I switch it to a list menu?
Yes, you can easily switch back to the honeycomb menu layout if you prefer it over the list menu. Simply follow the same steps mentioned in the article (tap and hold on the honeycomb menu and select "list menu") to switch back to the original layout.
⏱️ Q: Will changing the time on my Apple Watch affect the time on my iPhone or other synced devices?
No, changing the time on your Apple Watch will not affect the time on your iPhone or other synced devices. The time on your Apple Watch can be adjusted independently within its settings.
🔑 Q: Can I use my Apple Watch as a key for any car model?
No, using your Apple Watch as a key for your car is specific to certain models and requires compatibility with your car manufacturer's technology. Luxury car brands like BMW may offer this feature, but it is not universally available for all car models.
Resources
- Speakally - Language learning app with gamified lessons, flashcards, and live tutors.
I am an ordinary seo worker. My job is seo writing. After contacting Proseoai, I became a professional seo user. I learned a lot about seo on Proseoai. And mastered the content of seo link building. Now, I am very confident in handling my seo work. Thanks to Proseoai, I would recommend it to everyone I know. — Jean