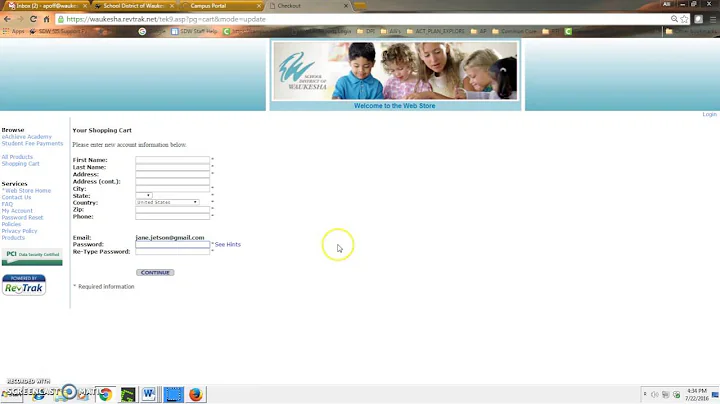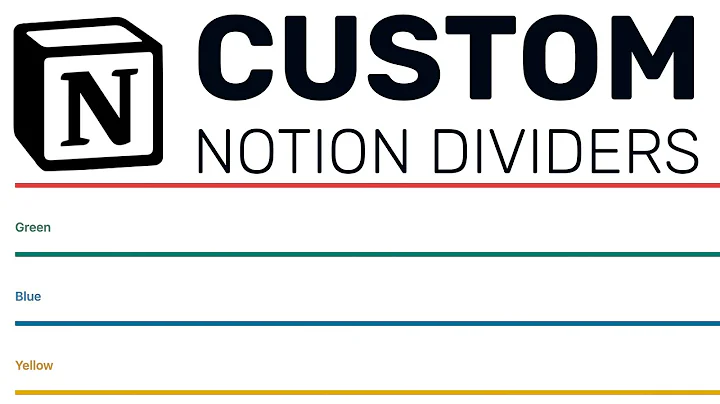Unleash Your Creativity: Create Custom PDF Stamps with Bluebeam PDF Revu
Table of Contents
- Introduction: Using the Stamp Editor
- How to Access the Stamp Editor
- Navigating the Stamp Editor Interface
- Modifying Existing Stamps
- Adding Elements to Stamps
- Adjusting Stamp Properties
- Adding Text to Stamps
- Adding Images to Stamps
- Creating Custom Stamps
- Using Gradients in Stamps
- Saving and Applying Stamps
- Conclusion
🖊️ Introduction: Using the Stamp Editor
The Stamp Editor is a powerful tool that allows users to create and modify stamps for use in Blue Beam PDF review or the plugin. Stamps can be integrated into various programs, providing a seamless workflow for adding visual elements to documents. Whether you need to mark documents as confidential, highlight important information, or simply add a personal touch, the Stamp Editor gives you the flexibility to create custom stamps that meet your specific needs.
📋 How to Access the Stamp Editor
To access the Stamp Editor, simply navigate to the Windows Start menu and open the Blue Beam Software folder. From there, you'll find the Stamp Editor as a standalone program. Launch the Stamp Editor, and it will appear on your screen, ready for you to start creating or modifying stamps.
🧭 Navigating the Stamp Editor Interface
Upon launching the Stamp Editor, you'll notice a main window where your stamps will appear. To navigate within the Stamp Editor, you can use mouse controls such as zooming by moving the scroll wheel or holding the left mouse button down to pan. These intuitive controls make it easy to focus on specific areas of your stamps and make precise adjustments as needed.
✏️ Modifying Existing Stamps
If you already have an existing stamp that you'd like to modify, simply open it using the Stamp Editor. The stamp will appear in the main window, and you can begin making changes right away. The Stamp Editor provides a preview of the stamp, allowing you to see your modifications in real-time. You can adjust the position, rotation, line width, line color, fill color, and other properties of each element in the stamp. This level of customization ensures that your stamps perfectly match your requirements.
➕ Adding Elements to Stamps
In addition to modifying existing stamps, the Stamp Editor allows you to add new elements to your stamps. You can choose from a variety of shapes and annotations, including curved annotations, text, polylines, rectangles, circles, and even images. Each element can be positioned, rotated, and resized to fit your desired layout. This flexibility gives you the ability to create complex and visually appealing stamps that make a statement.
🎨 Adjusting Stamp Properties
To further enhance the visual impact of your stamps, the Stamp Editor offers extensive options for adjusting stamp properties. You can change line widths, line colors, fill colors, and even apply gradients. Gradients allow you to create smooth transitions between colors, adding depth and dimension to your stamps. With precise control over gradient parameters, such as start and end colors, you can create stunning effects that captivate the reader's attention.
💬 Adding Text to Stamps
Text is a powerful tool for conveying information, and the Stamp Editor makes it easy to add text to your stamps. You can choose the font, size, and color of the text, ensuring that it matches your document's style and message. Whether you need to include a note, label, or any other textual information, the Stamp Editor's intuitive interface makes it quick and straightforward to add the right text to your stamps.
🖼️ Adding Images to Stamps
In addition to shapes and annotations, the Stamp Editor allows for the inclusion of images in your stamps. You can import any image of your choice and position it within the stamp. This feature is particularly useful if you want to include a logo, a signature, or any other graphic element in your stamps. The Stamp Editor's seamless integration with image files ensures that you can easily incorporate visual elements that reflect your brand or personal style.
✨ Creating Custom Stamps
The Stamp Editor truly shines when it comes to creating custom stamps. With the ability to combine various elements, adjust properties, and add text and images, you have unlimited possibilities for crafting stamps that are unique to your needs. Whether you require standardized stamps for a specific purpose or customized stamps that represent your brand, the Stamp Editor empowers you to create stamps that leave a lasting impression.
📂 Saving and Applying Stamps
Once you have perfected your stamps, the Stamp Editor allows you to save them for future use. Simply save your stamps, and they will be stored in the default stamps location for easy access. When working in Blue Beam PDF review or the plugin, you can simply browse through your saved stamps and apply them to your documents with a single click. This streamlined workflow ensures that you can efficiently add stamps to your documents without any hassle.
🏁 Conclusion
The Stamp Editor is a versatile tool that enables users to create, modify, and apply stamps with ease. Whether you are looking to add visual cues, highlight important information, or personalize your documents, the Stamp Editor provides the necessary tools to accomplish your goals. With its intuitive interface, extensive customization options, and seamless integration with various programs, the Stamp Editor is a valuable asset for anyone working with digital documents.
Pros
- Easy to use interface
- Extensive customization options
- Seamless integration with various programs
- Ability to create custom stamps
- Wide range of elements and properties to choose from
Cons
- Limited availability in some software versions
- Steeper learning curve for advanced features
Highlights
- The Stamp Editor empowers users to create and modify stamps for use in Blue Beam PDF review or the plugin.
- It offers a wide range of customization options, allowing users to adjust properties, add elements, and apply gradients.
- The Stamp Editor seamlessly integrates with various programs, making it easy to incorporate stamps into existing workflows.
- Users can create custom stamps and save them for future use, ensuring consistent branding or efficient document annotation.
- With its intuitive interface and robust feature set, the Stamp Editor is a valuable tool for anyone working with digital documents.
FAQ
Q: Can I use the Stamp Editor in other PDF editing software?
A: The Stamp Editor is specifically designed for use in Blue Beam PDF review or the plugin. However, you may find similar stamping tools in other PDF editing software.
Q: Can I import custom fonts for use in text stamps?
A: The Stamp Editor uses the fonts available in your system. If you have custom fonts installed, you can use them in your stamps.
Q: Is there a limit to the number of elements I can add to a stamp?
A: There is no hard limit to the number of elements you can add to a stamp. However, keep in mind that adding too many elements may affect the performance and readability of the stamp.
Q: Can I share my custom stamps with others?
A: Yes, you can share your custom stamps by exporting them from the Stamp Editor and sharing the stamp files with others.