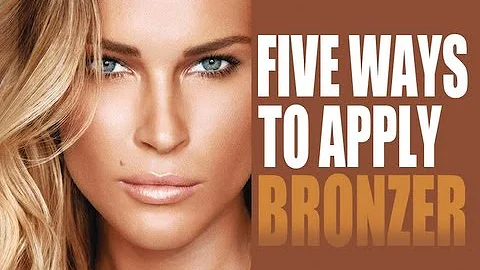Unlock the Power of Tempo Changes in MuseScore with Plugins
Table of Contents
- Introduction
- Installing Plugins
- Troubleshooting Installation Issues
- Discovering Tempo Changes
- Using the Plugin for Tempo Changes
- Important Tips for Workflow Optimization
- Extracting Zip Files for Plugins
- Assigning a Plugin Folder
- Installing the Tempo Changes Plugin
- Moving the Plugin to the MuseScore Folder
- Relaunching MuseScore
- Accessing the Plugin Manager
- Applying Tempo Changes to a Phrase
- Creating an Accelerando
- Creating a Ritardando
- Exploring the Linear Algorithm
- Fine-Tuning Tempo Changes
- Using the Curved Algorithm
- Understanding Percentage Changes
- Conclusion
🎵 Installing and Utilizing Plugins for Tempo Changes
In this article, we will explore the process of installing and using plugins in MuseScore to achieve tempo changes in your musical compositions. By incorporating tempo changes, you can add variety and expressiveness to your music, enhancing the overall listening experience. We will cover the steps of plugin installation, troubleshooting potential issues, discovering the tempo changes plugin, and providing important tips to optimize your workflow. So let's dive in and unlock the potential of MuseScore's plugins to shape the tempo of your musical creations.
Introduction
MuseScore is a versatile music notation software that offers a wide range of features to composers and musicians. One of the most useful aspects of MuseScore is its ability to support plugins, which are additional software modules that extend the functionality of the program. In this article, we will focus on plugins specifically designed for tempo changes. These plugins allow you to modify the tempo of specific sections or phrases within your composition, creating dynamic and expressive musical effects. We will guide you through the process of installing and utilizing these plugins effectively.
Installing Plugins
To begin, you need to install the necessary plugins for tempo changes in MuseScore. Follow these steps:
- Open MuseScore and navigate to the plugin site by clicking [here](insert link to the plugin site).
- On the plugin site, locate the "Playback" category and select it.
- Choose the version of MuseScore you are using for compatibility.
- Click the "Apply" button to filter the plugins accordingly.
Troubleshooting Installation Issues
Sometimes, you may encounter challenges during the plugin installation process. Here are some common troubleshooting steps for resolving installation issues:
- Double-check that you have selected the correct version of MuseScore for compatibility.
- Ensure that you have the latest version of MuseScore installed on your computer.
- Verify that the plugin you are trying to install is compatible with your version of MuseScore.
- If you cannot find the install button on the plugin description page, scroll to the bottom and select "MuseScore 3" to download the zip file.
- Extract the zip file and locate the plugin file with the extension ".qml".
Discovering Tempo Changes
Once you have successfully installed the plugins, it's time to explore the different options available for tempo changes. MuseScore offers various plugins that cater specifically to tempo modifications. Follow these steps to find the tempo changes plugin:
- Open MuseScore and navigate to the "Plugin Manager" by clicking on "Plugins" and selecting "Plugin Manager".
- Look for the "Tempo Changes" plugin in the list of available plugins.
- If the plugin is not listed, it means that you need to install it.
Using the Plugin for Tempo Changes
Now that you have located the tempo changes plugin, let's delve into using it to modify the tempo of specific sections or phrases in your composition. Here's how to utilize the plugin effectively:
- Select the desired phrase or section in your composition.
- Go to the "Plugins" menu and locate the "Tempo Changes" option.
- Choose from the available options for tempo modifications, such as creating an accelerando or a ritardando.
- Enter the starting BPM (Beats Per Minute) and the ending BPM for the desired tempo change.
- Click "OK" to apply the tempo changes.
- Review the invisible tempo markings that appear in your composition.
- If necessary, make further adjustments by selecting and deleting the unwanted markings.
Important Tips for Workflow Optimization
To maximize your workflow efficiency while using the tempo changes plugin, consider the following tips:
- Experiment with different tempo changes to find the desired effect for your composition.
- Use the "Linear Algorithm" option for gradual tempo changes.
- Avoid excessive tempo changes that may disrupt the flow of your music.
- Backup your plugins regularly to prevent loss in case of updates or program changes.
- Seek inspiration from other composers and musicians who have utilized tempo changes creatively.
Extracting Zip Files for Plugins
When installing plugins, you may encounter zip files that need to be extracted. Follow these steps to extract and install the plugin correctly:
- Double-click the zip file to extract its contents.
- Locate the ".qml" file, which represents the plugin.
- Copy the ".qml" file to the folder where your MuseScore plugins are stored.
Assigning a Plugin Folder
To ensure proper organization of your MuseScore plugins, follow these steps to assign a dedicated plugin folder:
- Go to "Edit" and select "Preferences" at the bottom.
- In the Preferences menu, click on the "General" tab.
- Locate the "Plugin Folder" option and select a folder in your Documents directory as the designated plugin folder.
- Click "Apply" to save the changes.
Installing the Tempo Changes Plugin
After assigning the plugin folder, you can install the tempo changes plugin by following these steps:
- Open the plugin site in your web browser and download the tempo changes plugin.
- Navigate to your designated plugin folder and paste the downloaded plugin file.
- Ensure that the plugin file with the ".qml" extension is in the correct folder.
Moving the Plugin to the MuseScore Folder
To complete the installation process, move the plugin from the downloads folder to the MuseScore plugins folder:
- Copy the plugin file from the downloads folder.
- Navigate to the MuseScore plugins folder located in your Documents directory.
- Paste the plugin file into the appropriate folder.
Relaunching MuseScore
To activate the installed plugin, you may need to close and relaunch MuseScore:
- Close the MuseScore program entirely.
- Relaunch MuseScore to ensure that the newly installed plugins are recognized.
Accessing the Plugin Manager
After relaunching MuseScore, access the Plugin Manager to manage your installed plugins:
- Click on "Plugins" in the menu bar.
- Select "Plugin Manager" from the drop-down menu.
Applying Tempo Changes to a Phrase
To apply tempo changes to a specific phrase in your composition, follow these steps:
- Select the desired phrase or section.
- Navigate to the "Plugins" menu and choose the "Tempo Changes" option.
- Experiment with different tempo modifications to achieve the desired effect.
- Adjust the starting BPM and ending BPM values for personalized tempo changes.
- Confirm the changes by clicking "OK" and observe the invisible tempo markings in your composition.
Creating an Accelerando
To create an accelerando using the tempo changes plugin, follow these steps:
- Select the phrase or section where you want the accelerando to occur.
- Open the "Tempo Changes" plugin from the "Plugins" menu.
- Adjust the starting BPM to the current tempo and the ending BPM to a faster tempo.
- Click "OK" to apply the accelerando effect to the selected phrase.
Creating a Ritardando
To incorporate a ritardando using the tempo changes plugin, follow these steps:
- Choose the section or phrase where the ritardando should take place.
- Access the "Tempo Changes" plugin from the "Plugins" menu.
- Set the starting BPM to the current tempo and the ending BPM to a slower tempo.
- Confirm the changes by clicking "OK" and observe the ritardando effect in your composition.
Exploring the Linear Algorithm
The tempo changes plugin offers various algorithms to modify the tempo. One of the options is the linear algorithm, which provides gradual and linear tempo changes. Here's how to explore the linear algorithm:
- Open the "Tempo Changes" plugin and select the linear algorithm option.
- Adjust the starting and ending BPM values to determine the tempo change rate.
- Preview the effect in your composition.
Fine-Tuning Tempo Changes
Sometimes, the default tempo changes may not perfectly suit your musical intentions. In such cases, consider applying minor adjustments to fine-tune the tempo changes:
- Select the phrase or section where the tempo changes occur.
- Go to "Edit," select "Select," and choose "Staff" to select all elements in the staff.
- Press the delete key to remove unwanted tempo markings.
- Repeat this process as needed to refine the tempo changes.
Using the Curved Algorithm
In addition to the linear algorithm, MuseScore's tempo changes plugin offers the curved algorithm. This algorithm allows for more nuanced and customized tempo modifications. Here's how to use the curved algorithm:
- Open the "Tempo Changes" plugin and select the curved algorithm option.
- Adjust the curve to control the tempo changes throughout the selected phrase.
- Preview the effect and make any necessary adjustments.
Understanding Percentage Changes
When using the tempo changes plugin, percentages play a crucial role in determining the rate of tempo modification. Keep these points in mind:
- A percentage increase will speed up the tempo.
- A percentage decrease will slow down the tempo.
- Experiment with different percentage values to achieve the desired effect.
Conclusion
By mastering the installation and utilization of MuseScore's tempo changes plugins, you can unlock new dimensions of expressiveness and creativity in your music. Whether you choose the linear algorithm for gradual tempo changes or the curved algorithm for more nuanced modifications, plugins empower you to shape and craft your compositions to perfection. Remember to regularly backup your plugins and explore other composers' works for inspirations on tempo change techniques. With MuseScore and its plugins, you have the tools to enhance your musical storytelling. Happy music making!
Highlights
- Install and utilize plugins in MuseScore to achieve tempo changes in your compositions.
- Troubleshoot common installation issues and extract zip files correctly.
- Assign a dedicated plugin folder for organized and efficient plugin management.
- Utilize the tempo changes plugin to create accelerandos and ritardandos.
- Experiment with the linear and curved algorithms for different tempo change effects.
- Fine-tune tempo changes and understand the role of percentage values.
- Enhance your workflow and boost creativity with MuseScore's tempo changes plugins.
FAQ
Q: Can I use multiple tempo changes within the same composition?
A: Yes, you can apply multiple tempo changes to various sections or phrases in your composition using the tempo changes plugin in MuseScore. Explore different combinations to create unique and expressive musical effects.
Q: Are there any limitations on the number of tempo changes I can apply?
A: There are no specific limitations on the number of tempo changes you can apply in MuseScore. However, it's essential to use tempo changes judiciously to maintain the flow and coherence of your composition.
Q: Can I undo tempo changes if I'm not satisfied with the result?
A: Yes, you can undo tempo changes in MuseScore by using the "Undo" function (shortcut: Ctrl + Z). Alternatively, select the affected phrase or section and remove the tempo markings manually.
Q: Are there any plugins available for other musical effects besides tempo changes?
A: MuseScore offers a wide range of plugins that cater to various musical effects and functionalities. Explore the plugin site to discover additional plugins that can enhance your compositions, such as chord analyzers, transposition tools, and more.
Q: Can I share my compositions with tempo changes using MuseScore?
A: Yes, you can share your compositions with tempo changes using MuseScore. When exporting or sharing your composition, MuseScore will preserve the tempo changes and ensure they are applied correctly when opened by other users.
Q: Can I use MuseScore plugins with other music notation software?
A: MuseScore plugins are specifically developed for use in the MuseScore software. They may not be compatible or function properly with other music notation software. It's recommended to check if similar plugins exist for your preferred software.