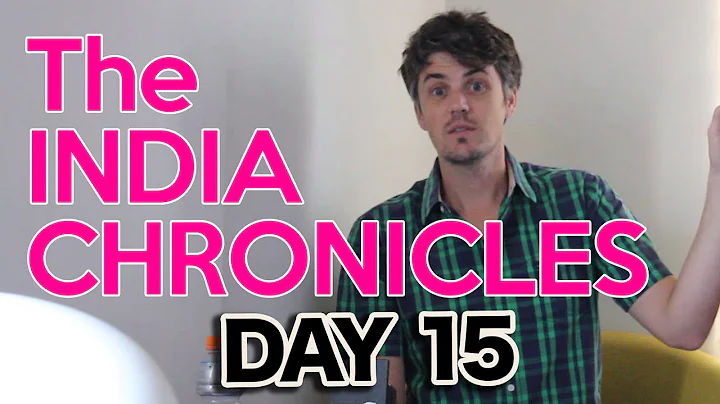Upgrade Your RAM's Radio Firmware Hassle-Free!
Table of Contents
- Introduction
- The Importance of Firmware Updates
- How to Access the Firmware Update
- Step 1: Option 1 - Akamai Session
- Step 2: Option 2 - Direct Download
- Preparing the Thumb Drive
- Extracting the UConnect Update File
- Inserting the Thumb Drive into the Truck
- Updating the Firmware
- Completing the Update
- Exploring the Updated Menu System
- Conclusion
Introduction
👉 Upgrading Your Radio Firmware: A Guide to the New Firmware Update for Your Radio
In this guide, we will walk you through the process of updating the firmware on your radio. Firmware updates are an essential part of keeping your device running smoothly and up to date. We will explain how to access the firmware update, prepare your thumb drive, and complete the update. By the end of this guide, you'll have the latest firmware installed on your radio and be ready to explore the new features and enhancements. Let's get started!
The Importance of Firmware Updates
🔧 Enhancing Performance and Functionality
Firmware updates play a crucial role in maintaining the optimal performance and functionality of your radio. These updates often include bug fixes, security patches, and new features. By keeping your radio's firmware up to date, you ensure that you are benefiting from the latest improvements and enhancements. Additionally, firmware updates can address compatibility issues with other devices and software, allowing for a seamless user experience.
While some users may hesitate to update their firmware, fearing that it may disrupt their current settings or cause issues, it is crucial to remember that manufacturers release firmware updates with the intention of enhancing the user experience. It is recommended to regularly check for updates and take advantage of the latest firmware available for your radio.
How to Access the Firmware Update
💻 Accessing the Update on the Website
To access the firmware update, you can follow these simple steps:
- Visit the manufacturer's website and navigate to the firmware update page.
- Locate the download link for the latest firmware update.
- Keep your Vehicle Identification Number (VIN) handy, as it may be required during the update process.
It is important to note that the firmware update may also be delivered over the air to your radio. However, if you prefer not to wait or if the over-the-air update doesn't happen, downloading the update directly from the website is a viable option.
Now that we know how to access the firmware update, let's proceed to the next steps to ensure a smooth update process.
Step 1: Option 1 - Akamai Session
⚙️ Understanding the Update Options
When accessing the firmware update, you may be presented with two options. Option 1, known as the Akamai session, is typically recommended as the first step in the update process. However, we advise proceeding directly to Option 2, which allows for a direct download of the update. This eliminates the need for any additional steps. Let's explore Option 2 in detail.
Step 2: Option 2 - Direct Download
📥 Downloading the Firmware Update
To download the firmware update directly, follow these steps:
- Select Option 2 from the update menu.
- Confirm your intention to download the update.
- Choose a location on your computer, such as the desktop, to save the downloaded file.
By opting for the direct download, you eliminate the need for an additional session and can proceed straight to updating your radio's firmware. Let's move on to the next step to prepare your thumb drive for the update.
Preparing the Thumb Drive
💽 Formatting the Thumb Drive
Before proceeding with the update, it is crucial to ensure that your thumb drive is properly formatted. The firmware update requires the thumb drive to be in the FAT32 format. To format your thumb drive:
- Connect the thumb drive to your computer.
- Right-click on the thumb drive icon.
- Select "Format" and choose the FAT32 option.
- Click "Start" to begin the formatting process.
- Once the process is complete, your thumb drive will be ready to use.
Preparing the thumb drive in the correct format ensures that your radio can recognize and access the firmware update files efficiently. With the thumb drive ready, let's proceed to the next step of extracting the downloaded firmware update file.
Extracting the UConnect Update File
📂 Getting the Update Files in Order
To extract the downloaded UConnect update file, follow these steps:
- Locate the downloaded file on your computer, typically found on the desktop.
- Right-click on the file and select "Extract" or "Extract Here."
- Choose the location of your thumb drive as the destination folder for the extracted files.
- Click "Extract" to complete the process.
By extracting the update files onto the root directory of the thumb drive, you ensure that your radio can easily locate and initiate the firmware update. With the files on your thumb drive, let's move on to updating the firmware on your radio.
Inserting the Thumb Drive into the Truck
🚗 Getting Ready for the Update
Before beginning the firmware update process on your radio, ensure the following:
- Your vehicle is in the "Run" position.
- The thumb drive containing the firmware update files is inserted into the USB port of your truck.
With these preparations in place, you're ready to proceed to the next step and start updating the firmware on your radio.
Updating the Firmware
🌐 Initiating the Firmware Update
To update the firmware on your radio, follow these steps:
- Access the apps menu on your radio by pressing the "Apps" button.
- Navigate to the "Settings" option.
- Scroll down and select "System Information."
- Insert the thumb drive into the USB port if you haven't already done so.
Your radio will now initiate the firmware update process. This may involve a few screen flashes and indicators. Remain patient as the update progresses. The update typically takes around 30 to 45 minutes to complete.
Completing the Update
✅ Finishing the Firmware Update
Once the firmware update is complete, your radio screen will turn black, indicating that the update process is finished. At this point, you can safely remove the thumb drive from the USB port. Your vehicle will automatically turn off.
To complete the process, turn your truck back on. You can now explore the updated menu system and enjoy the new features and enhancements enabled by the firmware update. Let's take a closer look at the updated menu system in the next section.
Exploring the Updated Menu System
📱 Navigating the New Menu
After the firmware update, you will notice various changes in the menu system of your radio. The "Apps" button is now positioned at the center, and the app icons have been redesigned. Take some time to familiarize yourself with the new menu layout and icons.
The firmware update brings additional functionality and features, enhancing your overall user experience. It is recommended to explore the updated menu system and experiment with the new app icons. You may discover new features and improvements that make your radio even more enjoyable to use.
Conclusion
🔍 Making the Most of Your Firmware Update
Congratulations! You have successfully updated the firmware on your radio. By following the steps outlined in this guide, you have ensured that your device is up to date, optimized for performance, and equipped with the latest features. Remember to regularly check for future firmware updates to continue enjoying the best possible experience with your radio.
Thank you for choosing our radio firmware update guide. We hope this information has been helpful to you. If you have any further questions or need additional assistance, please don't hesitate to reach out. Enjoy your updated radio!
Highlights
- Keeping your radio's firmware up to date ensures optimal performance and functionality.
- Firmware updates often include bug fixes, security patches, and new features.
- Access the firmware update on the manufacturer's website and download it directly.
- Prepare your thumb drive by formatting it in the FAT32 protocol.
- Extract the downloaded firmware update file onto the root directory of the thumb drive.
- Insert the thumb drive into the USB port of your truck before initiating the update.
- Follow the on-screen instructions to complete the firmware update process.
- The updated menu system offers a fresh layout and new app icons.
- Regularly check for future firmware updates to continue improving your radio experience.
FAQ
Q: How often should I update my radio's firmware?
A: It is recommended to regularly check for firmware updates and install them as they become available. This way, you can ensure that your radio is always up to date with the latest enhancements and improvements.
Q: Will updating the firmware erase my radio settings?
A: In most cases, updating the firmware will not affect your radio settings. However, it is always a good idea to back up your settings before proceeding with any firmware update, just in case.
Q: Can I revert to a previous firmware version if I don't like the update?
A: While it is possible to revert to a previous firmware version, it is generally not recommended. Reverting to an older version may introduce compatibility issues and could potentially disrupt the normal functioning of your radio.