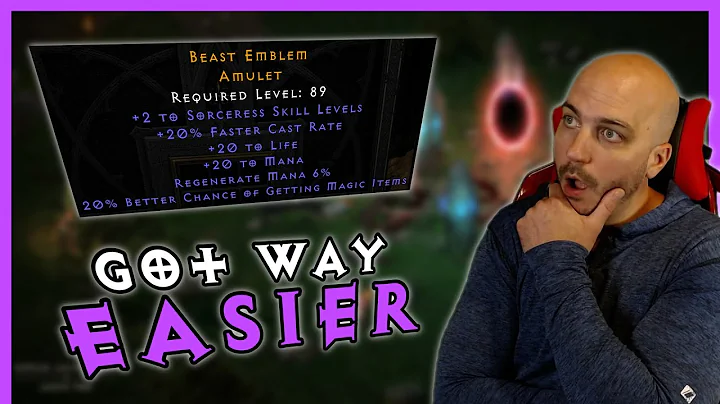10 heta tips för din Amazon Fire HD-surfplatta!
Innehållsförteckning
- Introduktion
- Aktivera Alexa
- Ändra Alexa-vaket
- Aktivering av showläge
- Anpassa showläget
- Anpassa undertexter för Alexa
- Åtkomst till enhetsöversikten från låsskärmen
- Klistra appar
- Schemalägga automatisk viloläge
- Aktivera automatiskt blåskärmsfilter
- Omorganisera din bibliotek
Introduktion {#introduktion}
Om du har köpt en prisvärd surfplatta för dig själv eller dina barn under de senaste 12 månaderna, är det mycket troligt att du har en Amazon Fire-surfplatta. Amazon har helt dominerat den tillgängliga delen av marknaden, och även om du kanske använder den för att titta på videor, läsa böcker, spela spel eller ladda ner appar, finns det ännu mer du kan göra med den. I den här artikeln kommer vi att utforska några av våra favorittips och tricks för att använda din Fire-surfplatta på bästa sätt.
Aktivera Alexa {#aktivera-alexa}
För att använda din surfplatta på ett mer handsfree-sätt kan du aktivera Alexa, den smarta assistenten. Gå till inställningarna och leta upp avsnittet för Alexa. Aktivera sedan Alexa genom att trycka på växeln bredvid det. När Alexa är aktiverad kan du använda din surfplatta genom att bara säga "Alexa" istället för att behöva trycka på startknappen varje gång. Det gör det mycket bekvämare att använda surfplattan, speciellt om du har händerna fulla.
Ändra Alexa-vaket {#ändra-alexa-vaket}
För att anpassa din tydning av Alexa kan du ändra vaket. I inställningarna för Alexa, när du har aktiverat det, välj alternativet "Vakeord" från listan. Du kan välja mellan alternativen "Alexa" och "Amazon". Tyvärr finns det inga andra alternativ för Fire-surfplattan, så du kan inte välja "Echo" eller "Dator".
Aktivering av showläge {#aktivering-av-showläge}
Fire-surfplattor har något som kallas "showläge", vilket i grund och botten förvandlar surfplattan till en Echo Show. Gränssnittet ändras helt och hållet för att efterlikna Echo Show. För att aktivera showläget drar du ned snabbinställningarna från toppen av skärmen och trycker på alternativet för showläge. Du kan också säga "Alexa, byt till showläge" för att aktivera det med röstkommando. För att inaktivera det drar du ned snabbinställningarna igen och trycker på av/på-knappen bredvid showläget eller säger "Alexa, avsluta showläge".
Anpassa showläget {#anpassa-showläget}
Eftersom du har showläget kan du faktiskt anpassa hur det ser ut och vad det gör, liknande Echo Show. Gå till inställningarna och leta upp showläget. Här kan du hitta alternativ som att ändra startsida, bakgrundsbild och bildspel. Du kan också välja om du vill att klockan ska visas i ambi
Anpassa undertexter för Alexa {#anpassa-undertexter-för-alexa}
Om du har aktiverat undertexter för Alexa i showläge kan du justera storleken och stilen på undertexterna. Gå till inställningarna och leta upp valet "Alexas undertextinställningar". Här kan du välja önskad textstorlek, textfärg, typsnitt och bakgrundsstil eller bakgrundsfärg för undertexterna.
Åtkomst till enhetsöversikten från låsskärmen {#åtkomst-till-enhetsöversikten-från-låsskärmen}
På din Fire-surfplatta kan du komma åt enhetsöversikten utan att låsa upp surfplattan. Enhetsöversikten är navet för att styra alla smarta hemsenheter som du har anslutit till Alexa. Du kan aktivera åtkomsten från låsskärmen genom att gå till inställningarna och välja "Säkerhet och integritet". Aktivera sedan alternativet "Åtkomst enhetsöversikt från låsskärmen". Nu kan du helt enkelt svepa åt vänster på låsskärmen för att komma åt enhetsöversikten.
Klistra appar {#klistra-appar}
Om du vill begränsa användningen av din surfplatta till en specifik app när du lånar ut den till någon annan kan du använda funktionen för att klistra appar. Gå till inställningarna, välj "Säkerhet och integritet" och aktivera alternativet för appklistring. Öppna sedan den app du vill låsa och öppna appväxlingsvyn genom att trycka på det lilla fyrkanten längst ner på skärmen. Hitta appen du vill klistra och tryck på den orangea knappen med en nål för att klistra den. För att avklistra appen trycker du samtidigt på bakåt- och appväxlingsknapparna och du kommer att återgå till låsskärmen där du behöver ange din PIN-kod för att låsa upp surfplattan.
Schemalägga automatisk viloläge {#schemalägga-automatiskt-vilotid}
Smart viloläge är en automatisk funktion som kapat av trådlösa anslutningar när du inte använder surfplattan. Du kan dock aktivera den för att vara aktiv vid fördefinierade tider istället. Gå till inställningarna, leta upp alternativet för batteri och välj "Schemalägg automatiskt viloläge". Välj sedan en tid som passar dig och aktivera det. Nu kommer surfplattan att stänga av trådlösa anslutningar automatiskt vid den angivna tiden.
Aktivera automatiskt blåskärmsfilter {#aktivera-automatiskt-blåskärmsfilter}
Fire-surfplattans blåskärmsfilter är i princip en nattläge för skärmen som filtrerar bort blått ljus för att hjälpa dig att koppla av på kvällen. För att aktivera detta, gå till inställningarna, välj "Display" och "Blåskärmsfilter". Aktivera sedan funktionen och välj önskad aktiveringsperiod. Du kan också aktivera automatisk aktivering och ställa in tidpunkten när du vill att det ska vara aktivt.
Omorganisera din bibliotek {#omorganisera-din-bibliotek}
När du sveper åt vänster från din startsida når du biblioteket, där dina Kindle-böcker, appar, spel och annat innehåll visas. Om du vill ändra ordningen på spel eller appar så att de visas ovanför böcker eller videor högst upp, svep bara tills du når botten av biblioteket och tryck på "Anpassa". Dra menyoptionerna tills de är i önskad ordning eller avmarkera de du inte vill ha med.
Det finns många sätt att få ut det mesta av din Amazon Fire 10-surfplatta. Med dessa tips och tricks kan du anpassa och förbättra din användarupplevelse. Prova dem och se hur du kan få ännu mer nytta av din surfplatta.
Highlights:
- Aktivera Alexa och använd din surfplatta handsfree.
- Ändra Alexa-vaket för personligare interaktion.
- Aktivera showläge för att förvandla din surfplatta till en Echo Show.
- Anpassa showläget för att passa dina preferenser.
- Justera undertexter för Alexa i showläge.
- Få snabb tillgång till enhetsöversikten från låsskärmen.
- Begränsa användningen av surfplattan till en specifik app genom att klistra appar.
- Schemalägg automatiskt viloläge för att spara batteri när du inte använder surfplattan.
- Aktivera automatiskt blåskärmsfilter för att förbättra nattsömnen.
- Omorganisera ditt bibliotek för en bättre användarupplevelse.
FAQ:
Q: Kan jag använda min Fire 10-surfplatta som en Echo-högtalare?
A: Ja, genom att aktivera Alexa och showläge kan du använda din surfplatta som en Echo-högtalare och få tillgång till alla Echo-funktioner.
Q: Kan jag ändra vaket för Alexa på min Fire 10-surfplatta?
A: Ja, du kan ändra vaket för Alexa genom att gå till inställningarna och välja ditt önskade vakord från listan.
Q: Kan jag anpassa showläget på min Fire 10-surfplatta?
A: Ja, du kan anpassa showläget genom att gå till inställningarna och välja olika alternativ som visningsläge, bakgrundsbild och bildspel.
Q: Kan jag ställa in en tid för när min surfplatta automatiskt ska gå i viloläge?
A: Ja, du kan schemalägga automatiskt viloläge genom att gå till batteriinställningarna och välja en tid som passar dig.
Q: Kan jag lägga till undertexter för Alexa i showläge?
A: Ja, du kan anpassa undertexter för Alexa genom att gå till inställningarna och välja önskad textstorlek, textfärg och stil.
[Nyttiga länkar]
- Amazon Fire-tablet Support
 WHY YOU SHOULD CHOOSE Proseoai
WHY YOU SHOULD CHOOSE Proseoai