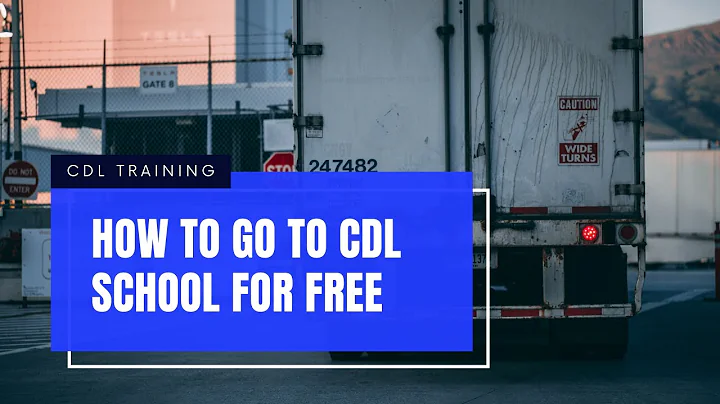Den ultimata TIDSTÄMPELN i Power BI | FIXA UTC och sommartid/vintertid
Innehållsförteckning:
- Introduktion
- Skapa en tidstämpel i Power Query
- Nyckelfaktorer att överväga för tidstämpelskapande
a. Hantering av tidszoner
b. Observera sommartid och vintertid
- Skapa den ultimata tidstämpeln i Power BI-tjänsten
- Aktualisering av tidstämpeln vid rapportpublicering
- Hantering av sommartid och vintertid
a. Hitta datumet för sommartidens början
b. Hitta datumet för vintertidens början
c. Justering av tidsskillnaden i Power Query
- Slutsats
✨ Skapa den ultimata tidstämpeln i Power BI-tjänsten ✨
Att ha tillgång till den senaste datauppdateringen i en rapport är avgörande för att fatta informerade beslut. I den här artikeln kommer jag att visa dig hur du skapar en ultimat tidstämpel i Power BI-tjänsten som visar den senaste uppdateringsdatumet för din data.
Steg 1: Skapa en tidstämpel i Power Query
För att skapa en tidstämpel i Power Query behöver vi först skapa en ny blank fråga. Du kan göra detta genom att välja "Ny källa" och sedan "Blank fråga" i Power Query-fliken.
Nästa steg är att använda funktionen datetime.localnow för att hämta den aktuella datum och tid. Du kan infoga denna funktion genom att skriva datetime.localnow() i formelfältet i Power Query-editorn.
Efter att ha skapat tidstämpeln behöver vi omvandla den till en tabell så att vi kan ladda den till vår datamodell. Du kan göra detta genom att välja "Till tabell" från Power Query-menyn.
När du har omvandlat tidstämpeln till en tabell kan du byta namn på kolumnen till "Tidstämpel" och ändra datatypen till "Datum och tid".
Slutligen, ladda in tidstämpeln till din datamodell genom att klicka på "Stäng och tillämpa".
Steg 2: Visualisera tidstämpeln i Power BI-rapporten
Nu när vi har vår tidstämpel i datamodellen kan vi visualisera den i vår Power BI-rapport. Du kan använda vilken visualisering som helst som stöder visning av datum och tid. För detta exempel kommer vi att använda en "Kort" visualisering.
Välj bara den "Kort" visualiseringen, dra och släpp tidstämpeln i fälten för värde och ändra namnet från "Äldsta tidstämpel" till "Senast uppdaterad".
Du kan även anpassa storleken på den "Kort" visualiseringen så att den passar bra i din rapport.
Steg 3: Uppdatera tidstämpeln i Power BI-tjänsten
Nu när vi har skapat vår tidstämpel och visualiserat den i rapporten, är det dags att testa den i Power BI-tjänsten. När du publicerar rapporten till Power BI-tjänsten och kör en uppdatering av datakällan, kommer tidstämpeln också att uppdateras automatiskt.
Du kan gå till din rapport i Power BI-tjänsten och klicka på "Uppdatera nu" i verktygsfältet för att uppdatera datat och se den senaste tidstämpeln.
Steg 4: Hantering av sommartid och vintertid
En av de utmaningar vi stöter på när vi skapar tidstämplar är att hantera sommartid och vintertid. Eftersom Power BI-tjänsten använder UTC-tid (Coordinated Universal Time), kan tidstämpeln visas annorlunda än den lokala tiden på din dator under dessa tider på året.
För att lösa detta behöver vi ange tidsskillnaden mellan UTC-tid och den lokala tiden. I Power Query kan du använda funktionen datetimezone.utcnow för att hämta den aktuella UTC-tiden och sedan använda funktionen DateTimeZone.ToLocal för att konvertera den till den lokala tiden.
Slutsats
Att kunna visa den senaste uppdateringsdatumet för din data i en rapport är en viktig funktion för att fatta välgrundade beslut. Med hjälp av Power Query och Power BI-tjänsten kan du skapa en ultimat tidstämpel som automatiskt uppdateras när du uppdaterar din datakälla. Genom att hantera tidszoner och sommartid/vintertid kan du säkerställa att tidstämpeln visar den korrekta tiden för användaren.
 WHY YOU SHOULD CHOOSE Proseoai
WHY YOU SHOULD CHOOSE Proseoai