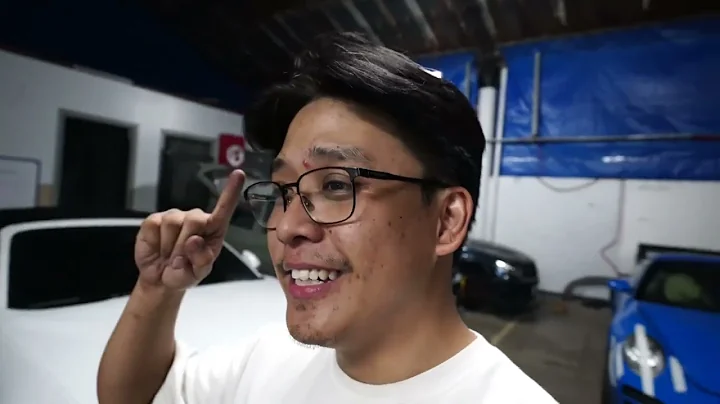Enkelt rensa oönskat minne på din Chromebook
Table of Contents
- 📋 1. Inledning
- 📋 2. Hur man rensar cacheminnet och webbläsarhistoriken på din Chromebook
- 🔹 2.1 Öppna Chrome-inställningar
- 🔹 2.2 Rensa webbläsardata
- 🔹 2.3 Välj vilken data du vill rensa
- 📋 3. Rensa minne på din Chromebook
- 🔹 3.1 Navigera till Chromebook-inställningarna
- 🔹 3.2 Gå till enhet och lagring
- 🔹 3.3 Hantera filer och appar
- 🔹 3.4 Ta bort onödiga filer och appar
- 📋 4. Rensa offlinefiler på din Chromebook
- 🔹 4.1 Öppna Google Drive
- 🔹 4.2 Välj vilka filer du vill göra tillgängliga offline
- 🔹 4.3 Ställ in regelbundna omsyn av offlinefiler
- 📋 5. Ta bort oanvända appar och tillägg
- 🔹 5.1 Öppna Chrome Extensions
- 🔹 5.2 Ta bort oönskade appar och tillägg
- 📋 6. Avslutning
📋 1. Inledning
Välkommen till vår guide om hur du rensar minnet på din Chromebook. En Chromebook är en fantastisk enhet för att surfa på nätet och använda webbaserade appar, men över tiden kan den bli slö och överbelastad med onödiga filer och appar. Att rensa cacheminnet, webbläsarhistoriken och ta bort oanvända appar och tillägg kan hjälpa till att frigöra utrymme på din Chromebook och få den att fungera smidigt igen.
📋 2. Hur man rensar cacheminnet och webbläsarhistoriken på din Chromebook
Att rensa cacheminnet och webbläsarhistoriken är en bra första åtgärd för att snabba upp din Chromebook och frigöra utrymme på hårddisken. Här är stegen för att göra det:
🔹 2.1 Öppna Chrome-inställningar
Öppna en Chrome-webbläsare genom att klicka på Chrome-ikonen i Aktivitetsfältet eller i Startmenyn. I webbläsarfönstret klickar du på de tre punkterna i det övre högra hörnet och väljer "Inställningar" i dropdown-menyn.
🔹 2.2 Rensa webbläsardata
På inställningssidan letar du efter avsnittet "Sekretess och säkerhet" och klickar på "Rensa webbläsardata".
🔹 2.3 Välj vilken data du vill rensa
En popupruta visas med olika alternativ för att rensa webbläsardata. Du kan välja att rensa webbhistorik, cookies och annat webbdata samt cachade bilder och filer. Beroende på dina behov kan du välja att rensa all data eller bara viss data. Klicka sedan på "Rensa data" för att starta rengöringsprocessen.
📋 3. Rensa minne på din Chromebook
Om din Chromebook fortfarande är långsam trots att du har rensat cacheminnet och webbläsarhistoriken kan det vara nödvändigt att rensa minnet på enheten. Här är några steg för att göra det:
🔹 3.1 Navigera till Chromebook-inställningarna
Klicka på klockikonen i Aktivitetsfältet och välj "Inställningar" i dropdown-menyn.
🔹 3.2 Gå till enhet och lagring
I inställningsfönstret väljer du "Enhet" i vänstermenyn och klickar sedan på "Lagring" för att se information om ditt minnesutnyttjande.
🔹 3.3 Hantera filer och appar
Under lagringsavsnittet får du en översikt över hur mycket utrymme som används på din Chromebook. Du kan se vilka filer och appar som tar upp mest utrymme.
🔹 3.4 Ta bort onödiga filer och appar
Om du ser filer eller appar som du inte längre behöver kan du klicka på dem och välja alternativet "Ta bort" för att frigöra utrymme på din Chromebook. Var noga med att bara ta bort filer som du vet att du inte längre behöver.
📋 4. Rensa offlinefiler på din Chromebook
Om du använder Google Drive för att lagra filer på din Chromebook kan du också behöva rensa offlinefiler för att frigöra utrymme och förhindra onödig synkronisering. Här är hur du gör det:
🔹 4.1 Öppna Google Drive
Klicka på Google Drive-ikonen i Aktivitetsfältet eller i Startmenyn för att öppna Google Drive.
🔹 4.2 Välj vilka filer du vill göra tillgängliga offline
Bläddra igenom dina filer och mappar och högerklicka på en fil eller mapp som du vill göra tillgänglig offline. Välj alternativet "Gör tillgänglig offline" i rullgardinsmenyn.
🔹 4.3 Ställ in regelbundna omsyn av offlinefiler
För att undvika att dina offlinefiler förblir på din Chromebook för evigt kan du ställa in regelbundna omsyn av offlinefiler. Gå till inställningarna för Google Drive och leta efter alternativet "Rensa offlinefiler" eller "Hantera offlineinställningar".
📋 5. Ta bort oanvända appar och tillägg
Slutligen kan du rensa minnet på din Chromebook genom att ta bort appar och tillägg som du inte längre använder. Här är stegen för att göra det:
🔹 5.1 Öppna Chrome Extensions
Öppna Chrome-webbläsaren och klicka på de tre punkterna i det övre högra hörnet. Välj "Extensions" i dropdown-menyn.
🔹 5.2 Ta bort oönskade appar och tillägg
På extensions-sidan ser du en lista över alla appar och tillägg som är installerade på din Chromebook. Om det finns något du inte längre behöver kan du klicka på papperskorgen bredvid det och välja "Ta bort" för att avinstallera det.
📋 6. Avslutning
Att rensa minnet på din Chromebook är ett enkelt och effektivt sätt att få din enhet att fungera snabbare och mer effektivt. Genom att följa stegen i denna guide kan du frigöra utrymme på din Chromebook och eliminera onödiga filer och appar. Kom ihåg att regelbundet rensa och organisera ditt minne för att hålla din Chromebook i toppskick.
 WHY YOU SHOULD CHOOSE Proseoai
WHY YOU SHOULD CHOOSE Proseoai