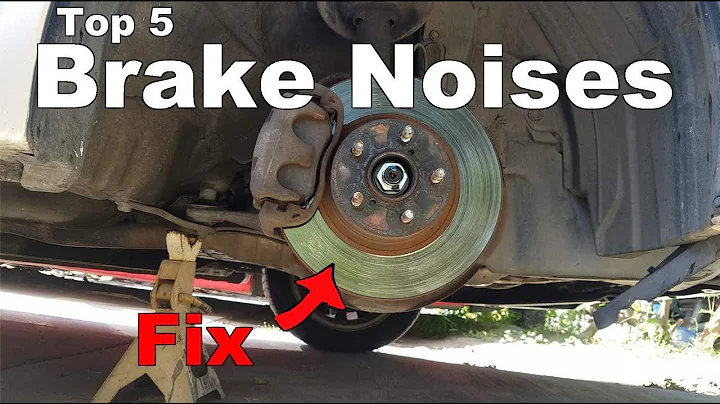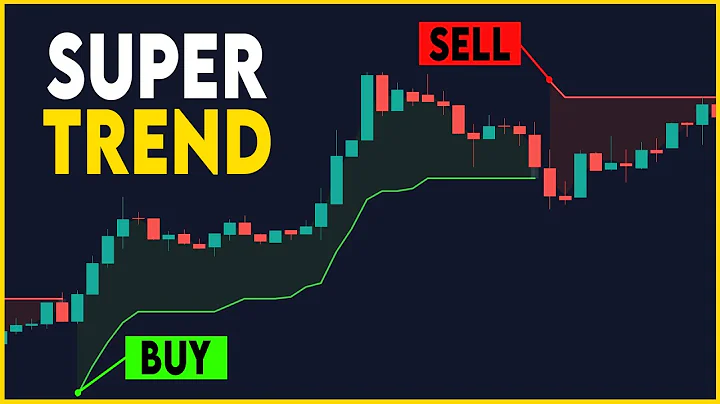Google Sheets - Ta bort rader som innehåller viss data
Innehållsförteckning
- Introduktion
- Två sätt att ta bort rader i Google Sheets
- 2.1 Använda filterfunktionen
- 2.2 Använda FILTER-funktionen
- Använda filterfunktionen för att ta bort rader
- 3.1 Välja data att filtrera
- 3.2 Välja filteralternativ
- 3.3 Använda villkor för filtrering
- Använda FILTER-funktionen för att dynamiskt skapa en ny tabell
- 4.1 Definiera dataområdet
- 4.2 Ange villkor för filtrering
- 4.3 Skapa en dynamisk tabell med FILTER-funktionen
- Användbara tips och tricks för att arbeta effektivt med Google Sheets
👉 2 sätt att ta bort rader i Google Sheets
När du använder Google Sheets kan du ha en tabell med data och vill ta bort olika rader baserat på vissa ord, vissa nummer eller till och med vissa datum. I den här artikeln kommer vi att gå igenom två sätt att göra detta och förklara skillnaderna i de olika teknikerna.
👉 Använda filterfunktionen för att ta bort rader
Ett effektivt sätt att snabbt ta bort rader i Google Sheets är att använda filterfunktionen. Här är stegen du kan följa för att använda filterfunktionen:
3.1 Välja data att filtrera
Först måste du markera den data du vill filtrera. Detta kan göras genom att vänsterklicka och dra musen över de relevanta cellerna. Om din data inte är sammanhängande, se till att du bara markerar det du vill filtrera.
3.2 Välja filteralternativ
Gå till fliken "Data" i menyraden och klicka på "Skapa filter". Detta kommer att lägga till filterknappar i toppen av varje kolumn.
3.3 Använda villkor för filtrering
Nu kan du använda filteralternativen för att definiera vilka rader som ska tas bort. Till exempel kan du markera vilka rader som ska inkluderas och exkluderas baserat på specifika ord eller siffror. Du kan också använda mer avancerade villkor som att kontrollera om en cell innehåller text eller om den är tom.
👉 Använda FILTER-funktionen för att dynamiskt skapa en ny tabell
Ett annat sätt att ta bort rader i Google Sheets är att använda funktionen FILTER för att skapa en ny tabell med de rader du vill behålla. Här är stegen du kan följa:
4.1 Definiera dataområdet
Börja med att skriva in formeln "=FILTER(", och följt av det område där din data finns. Detta är samma område som du använde när du använde filterfunktionen.
4.2 Ange villkor för filtrering
Efter att du har definierat dataområdet, måste du ange villkoret för filtrering. Till exempel kan du ange att du vill behålla alla rader där värdet i en viss kolumn inte är lika med ett specifikt ord eller nummer.
4.3 Skapa en dynamisk tabell med FILTER-funktionen
När du har angivit villkoret för filtrering kan du avsluta formeln genom att skriva ")" och trycka på Enter. Detta kommer att skapa en ny tabell som dynamiskt uppdaterar sig när du ändrar eller lägger till data i det ursprungliga området.
👉 Användbara tips och tricks för att arbeta effektivt med Google Sheets
Här är några användbara tips och tricks för att hjälpa dig arbeta effektivt med Google Sheets:
-
Använda flera filtervillkor: Du kan använda flera villkor för att mer noggrant filtrera din data och ta bort oönskade rader.
-
Kopiera och klistra in som värden: Om du vill behålla resultatet av din filtrering som en statisk tabell kan du kopiera och klistra in den som värden. Detta förhindrar att formeln ändras om du ändrar datakällan.
-
Använda skyddade ark: Om du arbetar med flera användare kan du skydda ditt filter och filtrerade data genom att lägga dem på ett skyddat ark och styra användarbehörigheterna.
Genom att använda dessa tekniker kommer du att kunna effektivt ta bort rader baserat på specifika kriterier i Google Sheets. Prova på dessa metoder och se hur de kan hjälpa dig att organisera och analysera din data. Enjoy!
Höjdpunkter:
- Två metoder för att ta bort rader i Google Sheets: filterfunktionen och FILTER-funktionen.
- Filterfunktionen möjliggör snabb filtrering och exkludering av rader genom att använda olika filteralternativ.
- FILTER-funktionen låter dig skapa en ny tabell med specifika filtrerade rader baserat på angivna villkor.
- Användbara tips och tricks för att arbeta effektivt med Google Sheets inkluderar användning av flera filtervillkor och kopiera/klistra in som värden.
- Skyddade ark kan användas för att kontrollera användarbehörigheter när du filtrerar och delar data med andra.
Vanliga frågor och svar:
Q: Kan jag använda filterfunktionen för att filtrera data baserat på flera villkor?
A: Ja, du kan använda filterfunktionen för att ange flera villkor och exakt definiera vilka rader som ska inkluderas eller exkluderas.
Q: Hur kan FILTER-funktionen vara användbar för att skapa dynamiska tabeller?
A: FILTER-funktionen kan användas för att skapa dynamiska tabeller som automatiskt uppdaterar sig när du ändrar eller lägger till data i det ursprungliga området.
Q: Kan jag skydda min filtrerade data från oavsiktliga ändringar när jag delar arket med andra?
A: Ja, du kan använda skyddade ark i Google Sheets för att kontrollera användarbehörigheter och skydda filtret samt den filtrerade datan från ändringar.
Q: Kan jag filtrera och exkludera rader baserat på text- eller talinnehåll?
A: Ja, både filterfunktionen och FILTER-funktionen ger dig möjlighet att filtrera och exkludera rader baserat på olika villkor, inklusive textinnehåll, talinnehåll, tomma celler etc.
Q: Finns det några snabbkommandon eller genvägar för att snabbt filtrera data i Google Sheets?
A: Ja, det finns flera snabbkommandon och genvägar för att effektivt filtrera data i Google Sheets. Du kan till exempel använda tangentbordsgenvägar för att öppna och tillämpa filter eller använda CTRL + SHIFT + L för att snabbt tillämpa ett filter på en kolumn.
Njut av att arbeta med filtrering och hantering av data i Google Sheets!
 WHY YOU SHOULD CHOOSE Proseoai
WHY YOU SHOULD CHOOSE Proseoai