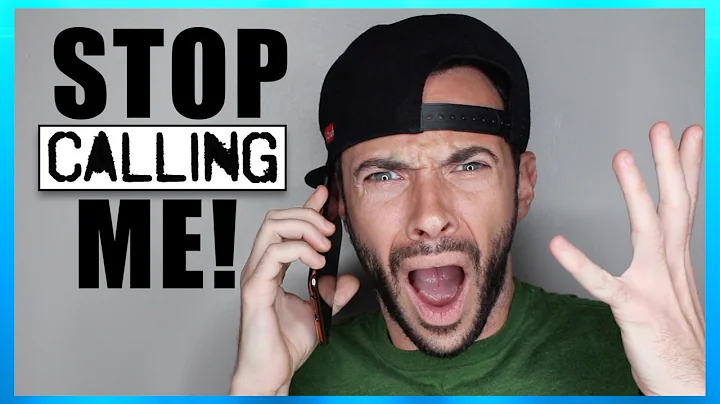Hantera din Mac's sekundära skärm som ett proffs
Innehållsförtäckning:
1. Introduktion
2. Ansluta en andra skärm till din Mac
3. Konfigurera skärminställningar
4. Justera spegling av skärmen
5. Arrangera skärmar
5.1 Flera skärmar
5.2 Flytta skärmpositioner
5.3 Anpassa inställningar för varje skärm
6. Optimala skärmupplösningar
7. Byta mellan skärmar
8. Anpassa dockan och huvudinställningar för varje skärm
9. Vanliga problem och lösningar
10. Sammanfattning
11. Resurser
12. FAQ
💻 Anslutning av flera skärmar till din Mac
Du kanske har en MacBook som du vill ansluta till en extern skärm, eller så kanske du redan har en andra skärm och vill lägga till en tredje skärm. Oavsett vilket behov du har kan du enkelt skapa en plug-and-play-upplevelse på din Mac. I den här artikeln kommer vi att gå igenom olika alternativ och systeminställningar för att hantera funktioner på varje skärm.
1. Introduktion
När du ansluter en extern skärm till din Mac kommer den vanligtvis att vara i spegelläge, vilket innebär att samma innehåll visas på båda skärmarna. Om du inte vill ha detta kan du enkelt ändra det i systeminställningarna. Det kan också vara så att din konfiguration redan har utökad skärminställning, där varje skärm visar unikt innehåll.
2. Ansluta en andra skärm till din Mac
Om du har en andra skärm som du vill ansluta till din Mac kan du göra det genom att koppla in den med rätt kabel. Vanliga kabelalternativ inkluderar HDMI, DisplayPort eller Thunderbolt. När du har anslutit skärmen kommer den automatiskt att registreras och aktiveras.
Fördelar:
- Utökar skärmytan för ökad produktivitet.
- Möjliggör användning av specialiserade program på en separat skärm.
Nackdelar:
- Kan kräva extra utrustning och kablar.
- Ökar strömförbrukningen och kan påverka batteritiden.
3. Konfigurera skärminställningar
För att anpassa inställningarna för dina skärmar öppnar du systeminställningarna på din Mac och väljer "Skärmar". Här kan du justera parametrar som ljusstyrka, kontrast, färgkalibrering och skärmupplösning för varje ansluten skärm.
4. Justera spegling av skärmen
Om du vill ändra från spegelläge till utökat läge, där varje skärm visar unikt innehåll, går du till systeminställningarna och väljer "Skärmar". Gå till fliken "Arrangera" och avmarkera rutan som säger "Spegla skärmar". Nu kommer du att ha två oberoende skärmar där du kan dra och släppa fönster mellan dem.
5. Arrangera skärmar
5.1 Flera skärmar
Om du har fler än två skärmar anslutna till din Mac kommer de att visas som separata rutor på arrangementsfliken i systeminställningarna. Här kan du se den fysiska placeringen av varje skärm och justera deras positioner enligt dina preferenser.
5.2 Flytta skärmpositioner
Genom att klicka och dra skärmrutorna på arrangementsfliken kan du ändra deras positioner relativt till varandra. Detta är användbart för att matcha den faktiska fysiska placeringen av dina skärmar, vilket gör det lättare att dra och släppa mellan dem.
5.3 Anpassa inställningar för varje skärm
På arrangementsfliken kan du också justera inställningar som upplösning och skalning för varje skärm individuellt. Detta låter dig optimera bildkvaliteten och storleken på innehållet på varje skärm.
6. Optimala skärmupplösningar
Beroende på vilken typ av skärm du använder och vilka anslutningsalternativ som finns tillgängliga, kan du ha olika maximala upplösningar att välja mellan. För att få den bästa visuella upplevelsen rekommenderas det att använda den optimala upplösningen för varje skärm.
7. Byta mellan skärmar
För att enkelt flytta fönster och innehåll mellan dina olika skärmar kan du helt enkelt dra och släppa dem från en skärm till en annan. Detta gör det möjligt att organisera ditt arbetsutrymme och använda varje skärm för olika ändamål.
8. Anpassa dockan och huvudinställningar för varje skärm
Om du vill ha en specifik skärm som huvudskärm, det vill säga där dockan och menyraden visas, kan du enkelt ändra detta i systeminställningarna. Gå till fliken "Arrangera", klicka på den lilla vita fältet och dra den till önskad skärm.
9. Vanliga problem och lösningar
Det finns några vanliga problem som kan uppstå när du använder flera skärmar på din Mac. Här är några vanliga problem och hur du kan lösa dem:
- Om skärmen inte visas korrekt kan du kontrollera att kabeln är ordentligt ansluten och att skärmen är korrekt konfigurerad i systeminställningarna.
- Om en skärm inte svarar eller blir svart kan du testa att koppla ur och ansluta skärmen igen, starta om din Mac eller kontrollera om kabeln är trasig.
- Om du upplever att fönster eller innehåll inte flyttas korrekt mellan skärmarna kan du kontrollera inställningarna på arrangementsfliken och se till att skärmarna är rätt placerade.
10. Sammanfattning
Med rätt inställningar och konfiguration kan du enkelt ansluta och hantera flera skärmar på din Mac. Genom att använda systeminställningarna och arrangementsfliken kan du anpassa skärminställningarna, ändra spegling av skärmen och flytta fönster mellan skärmarna.
11. Resurser
12. FAQ
Fråga: Kan jag ansluta fler än tre skärmar till min Mac?
Svar: Ja, Mac-datorer med tillräckligt med grafiska kapaciteter kan stödja upp till sex anslutna skärmar.
Fråga: Kan jag använda olika skärmupplösningar på mina olika skärmar?
Svar: Ja, du kan anpassa upplösningen individuellt för varje skärm i systeminställningarna.
Fråga: Kan jag använda olika skalningsnivåer på mina olika skärmar?
Svar: Ja, du kan justera skalningsnivåerna för att få text och ikoner att visas på rätt storlek på varje skärm.
Fråga: Vilka kablar och adaptrar behöver jag för att ansluta mina skärmar till min Mac?
Svar: Det beror på vilken typ av portar och anslutningar som finns tillgängliga på både din Mac och dina skärmar. Vanliga alternativ inkluderar HDMI, DisplayPort och Thunderbolt.
 WHY YOU SHOULD CHOOSE Proseoai
WHY YOU SHOULD CHOOSE Proseoai