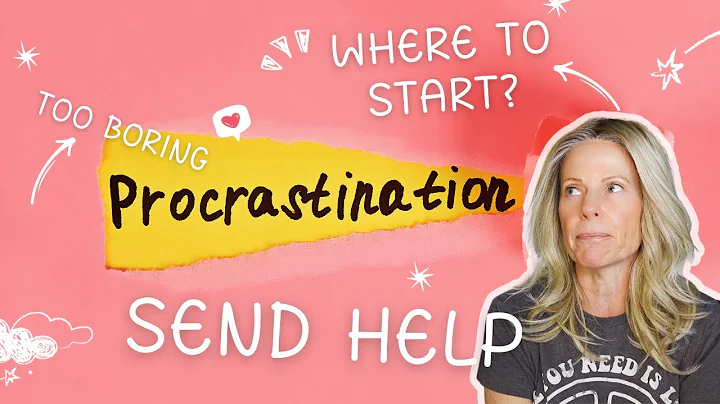Hur man fyller i ickeifyllbara formulär i Word
Så här fyller du i ickeifyllbara formulär: En enkel guide
Innehållsförteckning:
- Introduktion
- Vanliga problem med ickeifyllbara formulär
- Steg 1: Ta en skärmdump av formuläret
- Steg 2: Infoga skärmdumpen i Word-dokumentet
- Steg 3: Justera storleken på skärmdumpen
- Steg 4: Infoga textfält för att fylla i formuläret
- Steg 5: Anpassa textfältet och fyll i formuläret
- Steg 6: Kopiera och klistra in textfältet för att fylla i fler avsnitt
- Slutföra formuläret och spara dokumentet
- Sammanfattning och avslutning
1. Introduktion
Att fylla i ickeifyllbara formulär kan vara frustrerande när det inte finns några inmatningsfält eller möjlighet att redigera dokumentet direkt. I denna guide kommer vi att lära oss en enkel metod för att fylla i ickeifyllbara formulär genom att använda Word-dokument och en skärmdumpsteknik.
2. Vanliga problem med ickeifyllbara formulär
Ickeifyllbara formulär kan vara som bilder eller bilder av originalformuläret och saknar de interaktiva funktionerna som låter dig fylla i informationen direkt. Det kan vara svårt att återföra dessa formulär till de personer som skickade dem om du inte har rätt programvara. Men med hjälp av vår metod kan du enkelt få tillbaka ickeifyllbara formulär och fylla i dem som PDF-filer eller Word-dokument.
3. Steg 1: Ta en skärmdump av formuläret
För att kunna fylla i ickeifyllbara formulär behöver vi först ta en skärmdump av formuläret. På en Mac kan du använda kommandot "Shift" + "Command" + "4" för att ta en skärmdump. Se till att bara markera formuläret och spara skärmdumpen på din skrivbord.
4. Steg 2: Infoga skärmdumpen i Word-dokumentet
Starta Word och skapa ett nytt dokument. Klicka på "Infoga" i menyn och välj "Bild". Bläddra till skärmdumpen du sparade och klicka på "Infoga". Skärmdumpen kommer att infogas i dokumentet.
5. Steg 3: Justera storleken på skärmdumpen
När skärmdumpen har infogats i dokumentet behöver vi anpassa dess storlek så att den passar på sidan. Högerklicka på skärmdumpen och välj "Omvänt textflöde". Nu kan du enkelt dra och justera storleken på skärmdumpen enligt dina behov.
6. Steg 4: Infoga textfält för att fylla i formuläret
För att kunna fylla i formuläret behöver vi skapa textfält där vi kan skriva in vår information. Klicka på "Infoga" och välj "Textruta". Välj "Rita textruta" från rullgardinsmenyn. Nu kan du rita en textruta var som helst på dokumentet.
7. Steg 5: Anpassa textfältet och fyll i formuläret
Skriv in namnet på den första textrutan, till exempel "Förnamn". Markerad textruta kan ha en svart kant och en vit bakgrund, vilket inte är vad vi vill ha. Välj textrutan och gå till "Formatera" - "Formatera objekt". Klicka på "Inga konturer" och "Inget fyllning" för att ta bort kant och bakgrund. Justera storleken och placeringen av textrutan som du önskar.
8. Steg 6: Kopiera och klistra in textfältet för att fylla i fler avsnitt
Om du behöver fylla i fler avsnitt i formuläret behöver du inte skapa nya textrutor varje gång. Markera och kopiera den befintliga textrutan genom att hålla ner "Alt" eller "Option" på tangentbordet och dra den till den nya positionen. Då kan du redigera och fylla i information i samma textruta.
9. Slutföra formuläret och spara dokumentet
När du har fyllt i formuläret kan du enkelt spara dokumentet genom att gå till "Fil" och välja "Spara som". Ange ett namn för dokumentet och välj lämpligt format, antingen Word-dokument eller PDF. Klicka på "Spara" och dokumentet kommer att sparas för att skickas eller arkiveras enkelt.
10. Sammanfattning och avslutning
Att fylla i ickeifyllbara formulär kan vara enkelt om du vet hur man använder skärmdumpar och textfält i Word. Genom att följa de enkla stegen i denna guide kan du snabbt fylla i och spara formulär utan att behöva använda specifik programvara eller ha tillgång till originaldokumenten. Försäkra dig om att alltid dubbelkolla formuläret innan du sparar det för att säkerställa att all information är korrekt och komplett. Lycka till med att fylla i dina ickeifyllbara formulär!
Hämta bästa Nyckelfunktionerna i denna handledning 💡
- Lär dig att fylla i ickeifyllbara formulär på ett enkelt sätt
- Användning av skärmdumpar och Word-dokument för att överlagra formulärets bild
- Infoga och justera skärmdumpar i Word
- Skapa och anpassa textfält för att fylla i formuläret
- Kopiera och klistra in textfältet för att fylla i fler avsnitt
- Spara dokumentet som Word-dokument eller PDF-fil
- Ingen specifik programvara behövs för att fylla i ickeifyllbara formulär.
FAQ:
- Kan jag använda samma metod för att fylla i ickeifyllbara formulär i andra program än Word?
Ja, du kan använda samma metod för att fylla i ickeifyllbara formulär i andra program som stöder bildinmatning och textrutor.
- Vad händer om jag behöver fylla i en utförligare formulär med flera sidor?
Du kan använda samma metod för att fylla i formuläret på flera sidor genom att infoga flera skärmdumpar i Word-dokumentet och skapa separata textfält för varje sida.
- Kan jag redigera informationen i textfälten efter att jag har sparat dokumentet?
Ja, du kan redigera informationen i textfälten när som helst genom att öppna dokumentet igen i Word och klicka på de relevanta textfälten.
🔗 Resurser:
 WHY YOU SHOULD CHOOSE Proseoai
WHY YOU SHOULD CHOOSE Proseoai